How to Fix Frozen FireStick in 2024 | Easy Solutions that Work
Today I will guide you on how to fix frozen FireStick in 2024. Alongside 8 simple and quick solutions, I will also briefly explain why your FireStick screen freezes in the first place. The methods are compatible with Fire TV devices like FireStick 4K, FireStick Lite, FireStick 4K Max & 4K, and Fire Cube TV.
Is your FireStick frozen? Have you tried all the solutions but still couldn’t fix the issue? I have presented 8 simple and easy ways to unfreeze your FireStick quickly without you having to go to a technician.
To better understand these solutions let me give a quick overview of why you get a frozen screen in the first place. Also, don’t forget to check out our detailed guide on some common FireStick issues with their Fixes.
3 Quick Reasons Why Your FireStick is Frozen
It’s best to identify the root cause of the issue so that you can fix it better. Here are some reasons why your FireStick might freeze:
Minimum storage
The FireStick’s storage is minimal. For the Fire TV cube, we have 16GB, and only 8GB for the FireStick 4k. System applications take up over a quarter of the space. Personalized apps account for the rest, leaving little room for an efficient FireStick operation.
Ultimately FireStick feels sluggish and starts to freeze.
Using aftermarket accessories
If you use low-quality aftermarket equipment with your FireStick other than the ones in the box, the FireStick will experience a freeze. So always try to use the original equipment with your FireStick.
Slow internet connections.
Most of the time, FireStick experiences sluggish browsing and casual freezes during streaming. This is because of poor connectivity. Upgrading the connection to a better service will solve this problem.
8 Quick and Simple Ways to Unfreeze Your FireStick
These methods are super-easy, and you can enjoy a seamless experience on your FireStick in no time.
1. Restart your FireStick
Restarting the device is one of the most basic troubleshooting methods. Sometimes FireStick needs a quick reboot to eliminate any possible glitches or bugs. If your FireStick is feeling sluggish or showing momentary freezes, you can quickly restart your FireStick by following the steps.
Note: This method works only if your FireStick is freezing intermittently. I have also provided the steps to force restart the device in case it doesn’t respond to the remote commands.
1. Go to Settings.
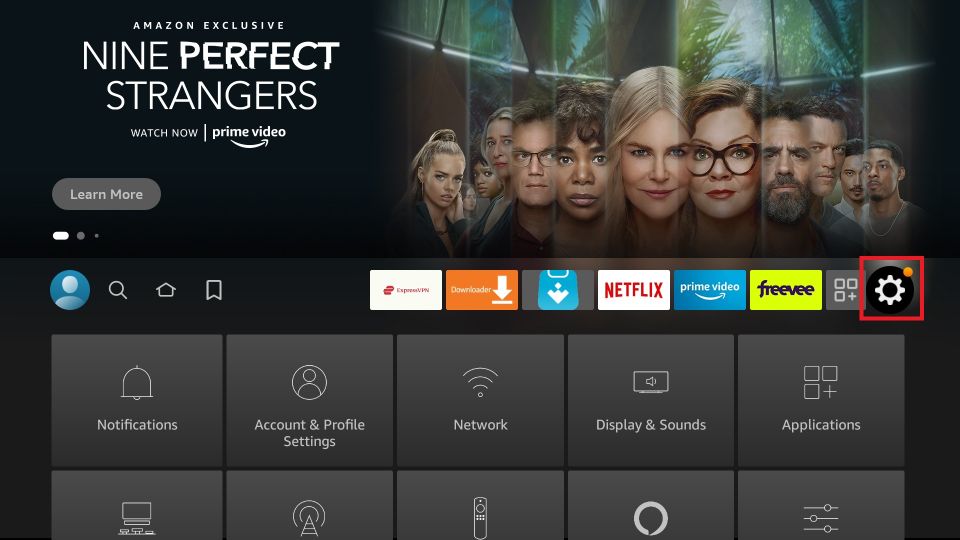
2. From there, locate the My Fire TV and click it.
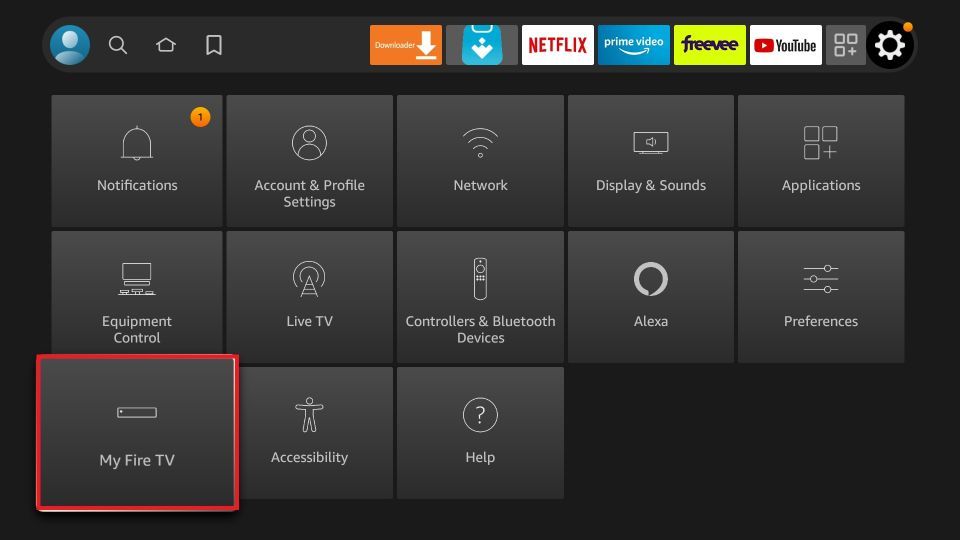
3. Here, find the restart option and press it.
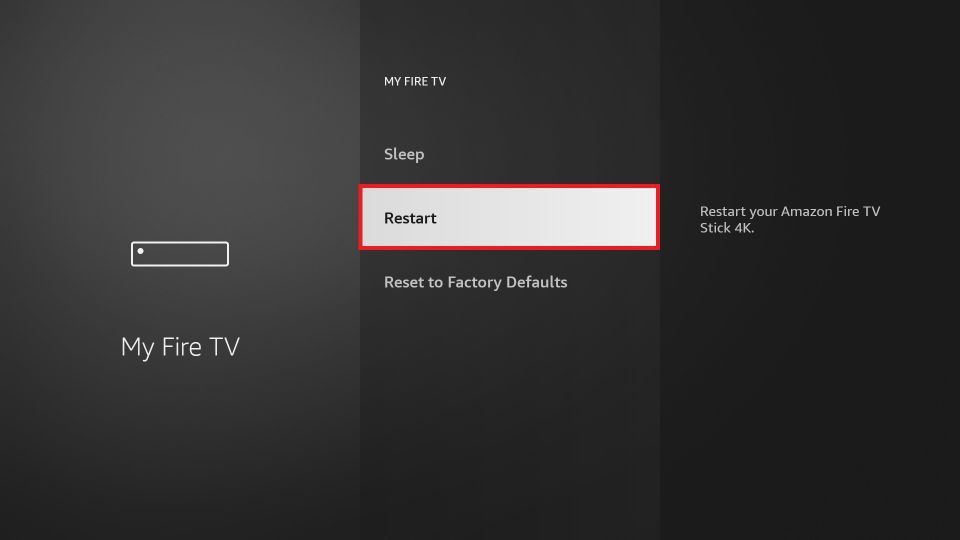
Your FireStick will restart. This method is for causal freezes. However, if your FireStick is completely frozen, and you can’t access the settings app, you must force restart it.
All you need to do is just Hold down the center and the play button on your FireStick for about 20 seconds. This will forcefully restart your FireStick, and your FireStick screen will return within a minute or two.
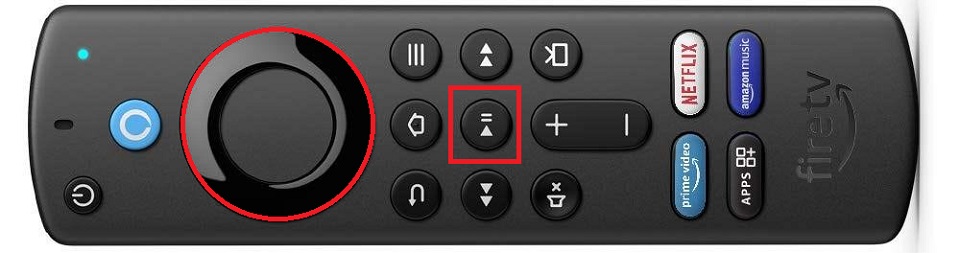
2. Unplug your FireStick Device
If simple restarting didn’t work, try unplugging your device.. Unplugging the chord will reset the temporary power glitches. Here’s how to do it.
- Unplug the power cable of your FireStick from the power socket.
- Wait at least 60 seconds.
- Replug the power cable.
It should fix the frozen screen on the FireStick. If the problem continues, try using the next solution.
3. Upgrade your FireStick to the Latest Version
FireStick rolls out newer updates to make your device work seamlessly. It might be possible that you haven’t updated your FireStick to the latest version, which can cause frozen screens and slow performance. Updating it to the latest version will help run the app smoothly without crashes. To check for updates.
1. Go to the home menu. Locate the Setting app and click it.
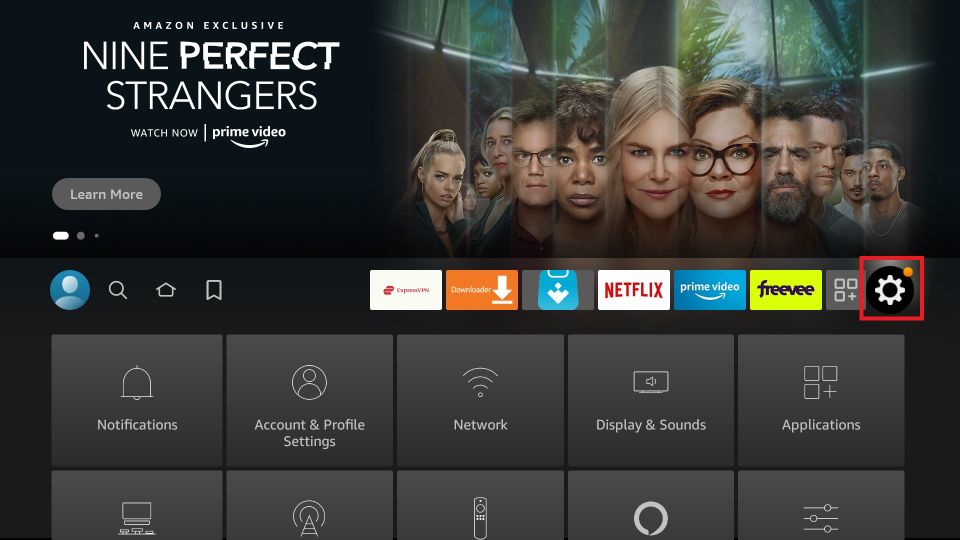
2. Find the My Fire TV app.

3. There, head over to the About section. Click the Check For update option. Update your FireStick if it is available.
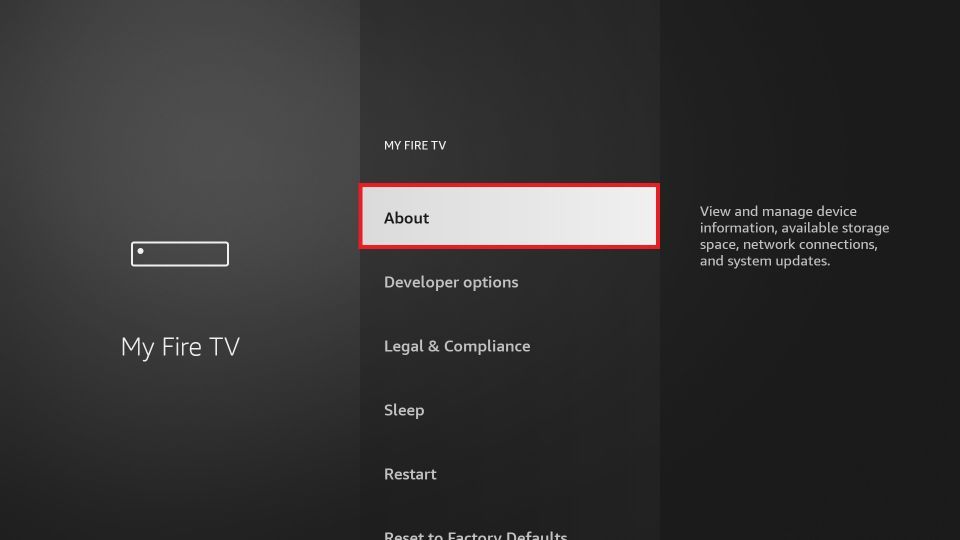
4. Close Background Apps
Multitasking increases performance but also produces an extra load on your Fire Stick device. As mentioned earlier, FireSticks have limited storage. Running dozens of apps in the background will stress out your device. Ultimately it will give a sluggish performance, and the worst screen will get frozen.
For this purpose, you must install Background Apps and Process List from App Store.
Follow the steps below:
1. Select Find and then select Search Box.
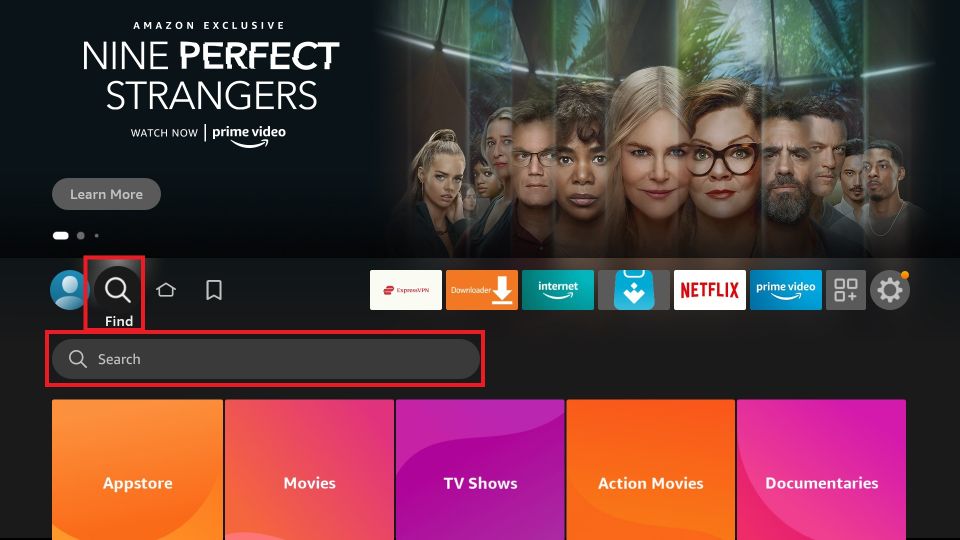
2. Type Background Apps.
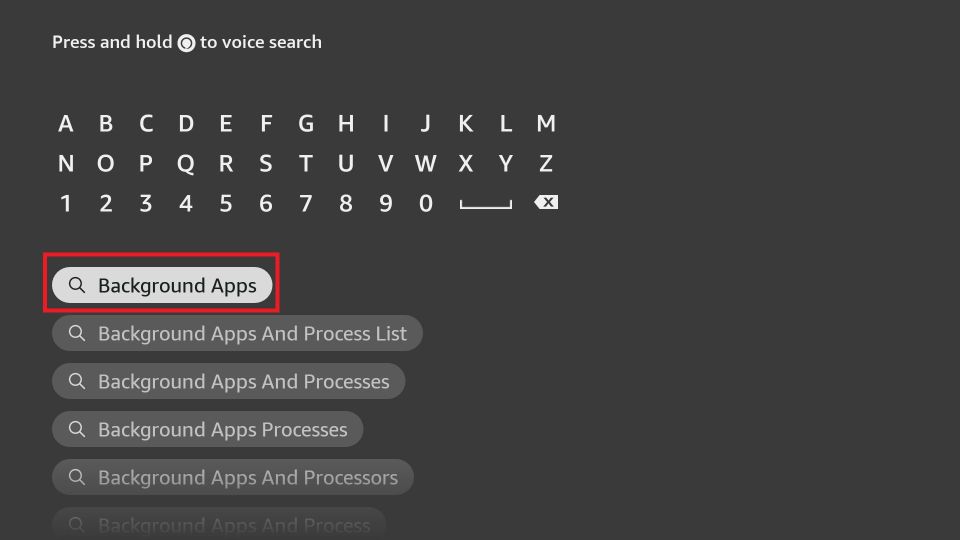
3. Select the app from the next screen.
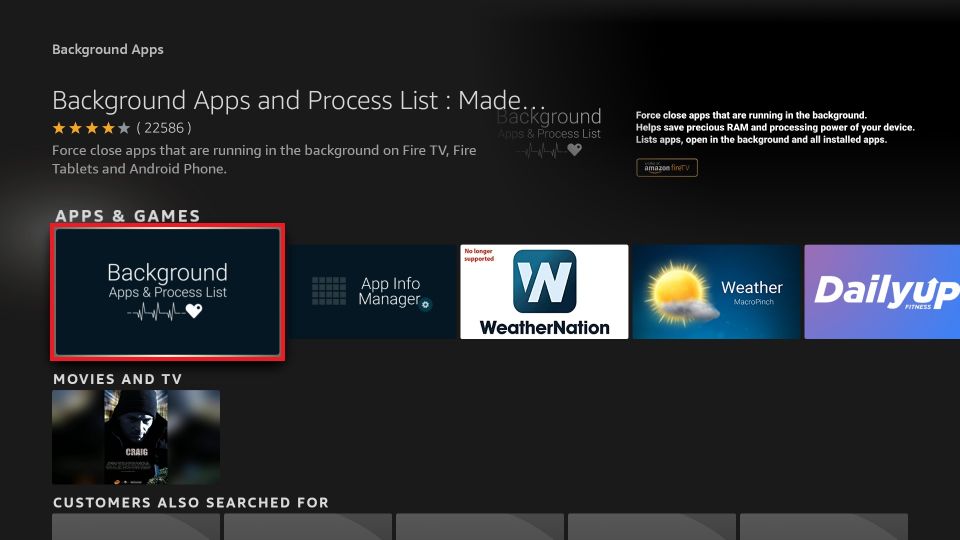
4. Once Installed, Open it.
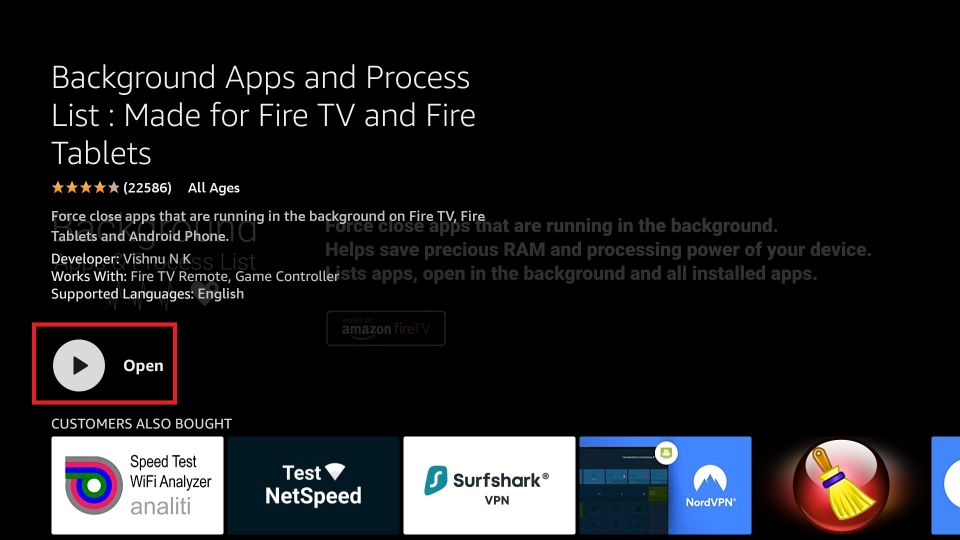
5. Select the App that you want to remove from the background.
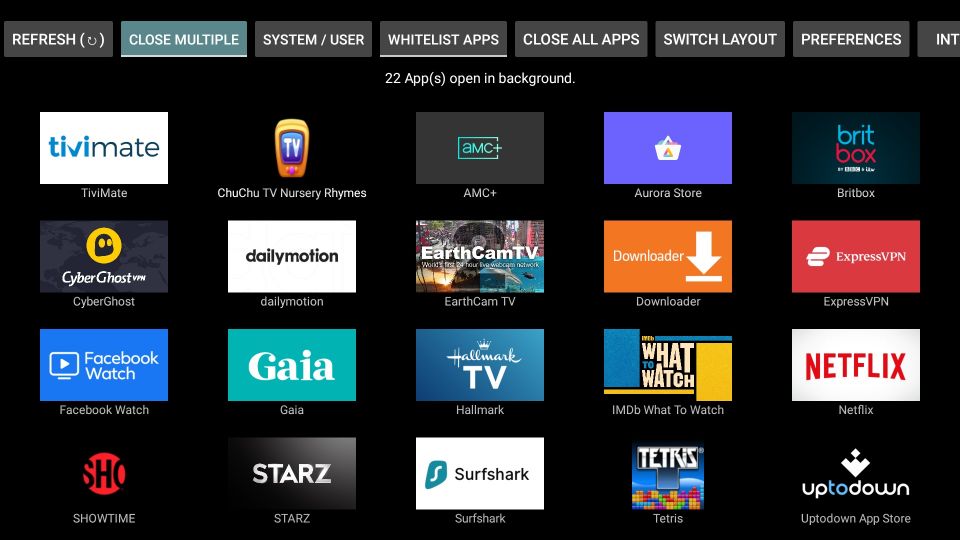
5. Check Internet Speed
Closing background apps, resetting your FireStick, and even unplugging the chord won’t help if you have a slow internet connection. A slow internet connection reduces streaming performance and also causes casual screen freezes. It stresses the network-consuming apps, and because of this, FireStick freezes. Update your internet connection if you have a slow one.
You can download the app Internet Speed Test from the Amazon Store. Follow our detailed guide on how to check internet speed on FireStick.
6. Turn Off Featured Content
The FireStick processor is small. Putting extra load on it exhausts it, ultimately causing screen freezes. The Featured content is showcased on the home page. It gives highlights about upcoming events or updates.
You have tried everything, and still, the screen continues to freeze, so there is a high chance that the featured content tab might be the culprit. And this is true for older FireSticks that have an outdated process. They fail to handle multi-operations resulting in frozen screens.
You can easily shut off the featured content tab by following the below steps.
1. Go to Settings.
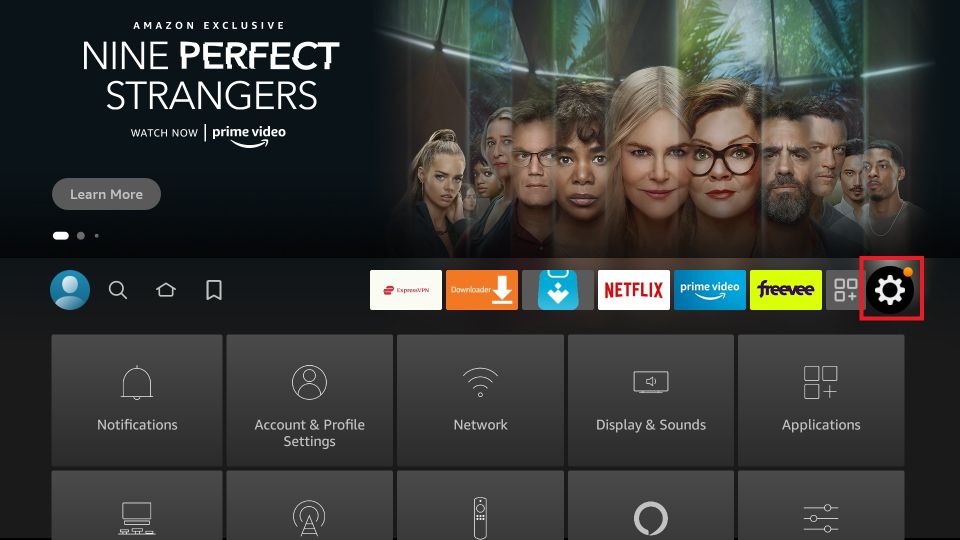
2. Select Preferences.

3. Find the Featured content option and click it.

4. Turn off Allow-Video Autoplay and Allow Audio Autoplay.

7. Clear the Application Cache
Applications use cache memory to boost performance, but the build-up of these small memory chunks puts a load on the small processor of your FireStick. And this causes the screen to freeze. You should clean the application caches from time to time to get high performance and uninterrupted streaming,
To clean the application caches.
1. Head over to the Settings app.
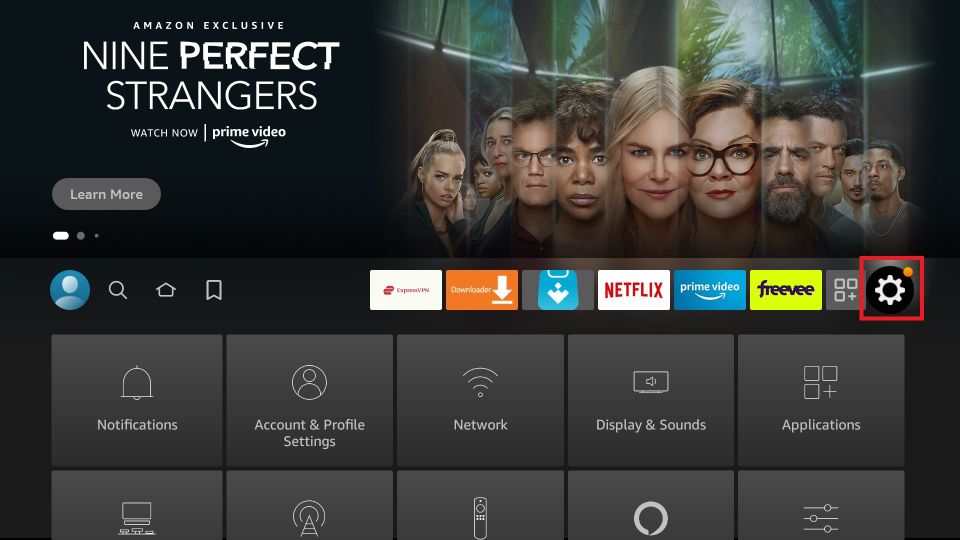
2. Find the Applications tab.
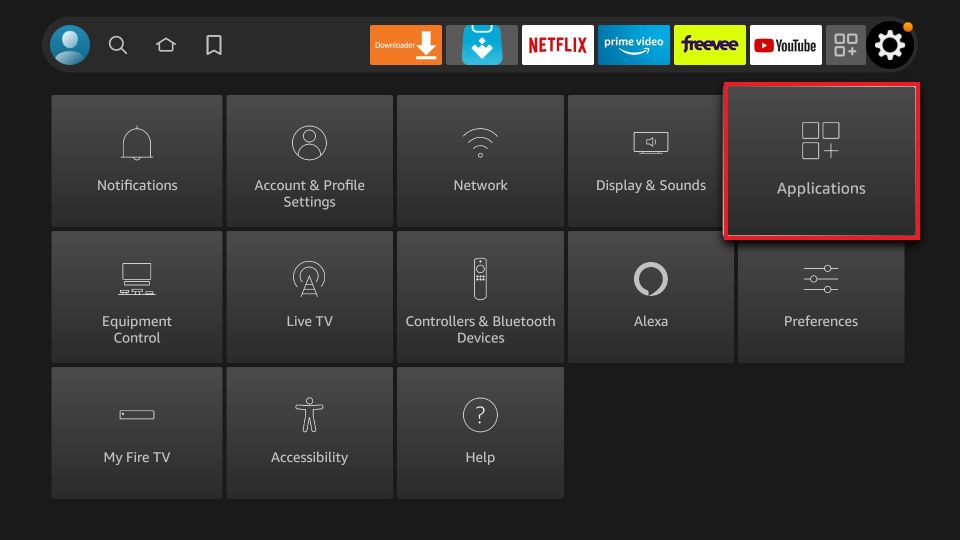
3. Next, under the applications tab, click the Manage Installed Applications tab. Select the app and clear the cache.
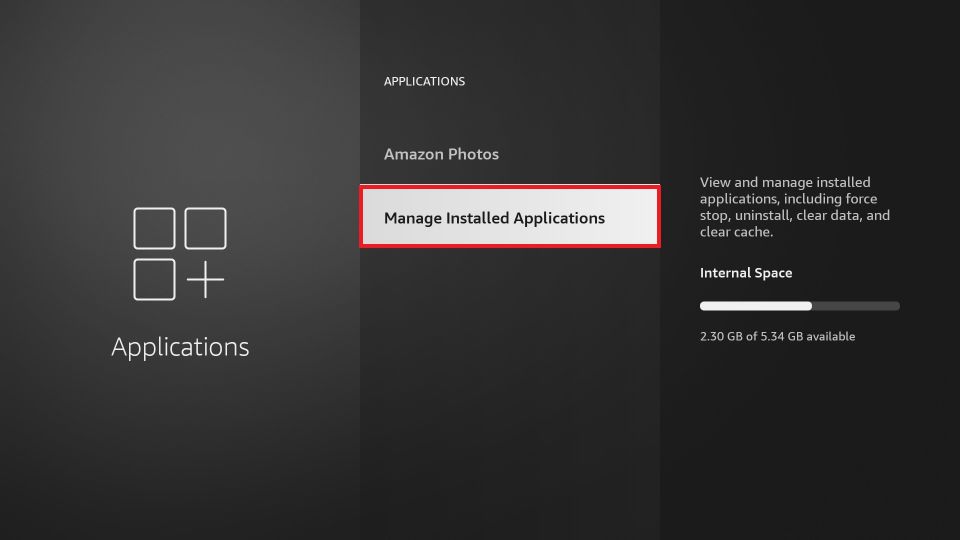
For more detailed steps, please follow our guide on how to clear the cache on a FireStick.
8. Factory Reset your FireStick
Factory data reset sets your FireStick as new. It removes all the applications and brings in the fresh face of the FireStick. Moreover, it removes any unnecessary hidden files to free up the limited space, which ultimately helps the device to run more freely.
Please note that this method will remove all the apps and settings. You will need to set up your FireStick all over again. Therefore, reset your device only as the last resort only if nothing else works.
1. Head over to the home menu. From there, select Settings.

2. Next, locate the My Fire TV.
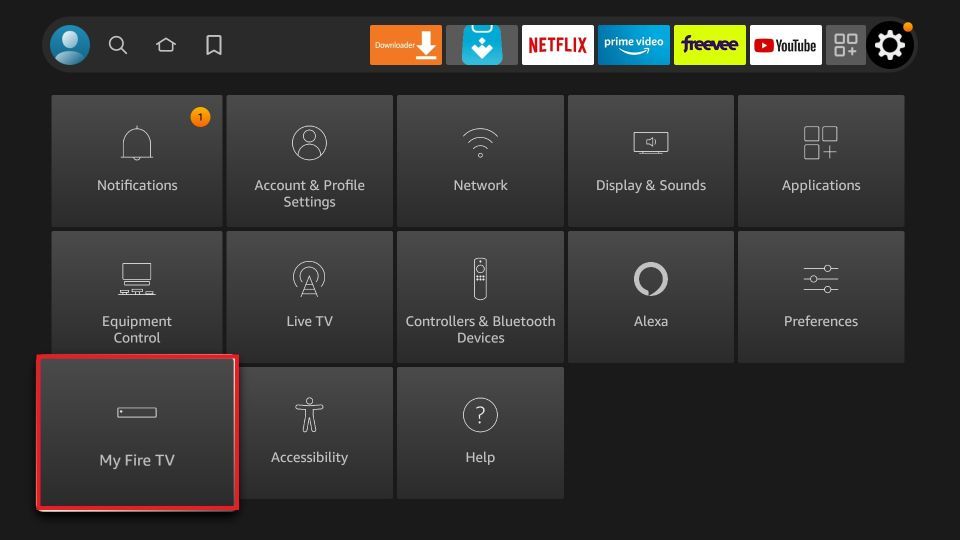
3. Click on the Reset to Factory Defaults option.
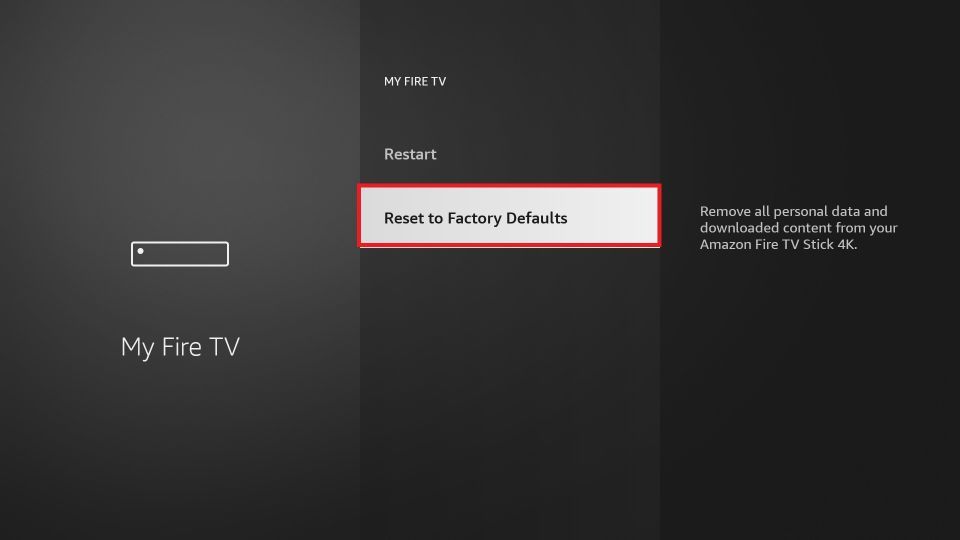
This will hard reset your device, and your FireStick will be reset within a few minutes. But you have to set up your device again. Resetting your FireStick eliminates any glitches causing a frozen screen.
Wrapping Up
Frozen FireSticks are not uncommon. Many users have experienced their device freezing at one point or another. These methods unfreeze your FireStick and increase the device’s performance. You can fix frozen FireStick by following the solutions provided in this guide.
Best VPN

30-day money back guarantee










