How to Clear Cache on FireStick for Smooth Streaming
Clearing cache on FireStick is one of the best ways to keep it running trouble-free. If you keep clearing the cache regularly, you will be surprised to see how much better your FireStick performs.
If your device is slow or you are experiencing storage issues, start the troubleshooting process by clearing the cache. It is easy and extremely effective.
What is FireStick Cache?
FireStick lets you download and use a wide range of apps for streaming and other purposes. You can install these apps from Amazon App Store. In addition, you can download and install several third-party streaming apps as well. Furthermore, you can also get utility apps like Downloader, ES File Explorer, browsers, Speed Test apps, etc.
Almost all the FireStick apps create a cache, which is saved on your device storage. The cache file is created when the app is running. It is supposed to be temporary and delete itself when the app is closed. However, this is not always the case. The cache files continue to accumulate and over time occupy sizeable storage space.
hy should I clear the cache on FireStick?
As I said, the cache files accumulate over time and can take a significant amount of space in the device storage. The FireStick storage is anyway limited.
A large build-up of cache can cause various problems. You may experience slow device performance. Apps may begin crashing. You may run into buffering issues.
If you are experiencing unexpected, unexplained issues with your device, it would be a good idea to clear the FireStick cache.
How to clear FireStick Cache
In this section, I will show you how to check the cache size of your FireStick apps and how to clear it.
Remember that you need to clear the cache for each app individually. There is no app or service that can clear the cache of all the installed apps at once. Amazon App Store does not have any such app and if you run into any third-party app that claims to wipe out all the cache together, stay clear of that app.
Follow the steps below to clear the FireStick cache:
1. Choose Settings on the home screen of your FireStick (menu bar on the top).

2. Open Applications.
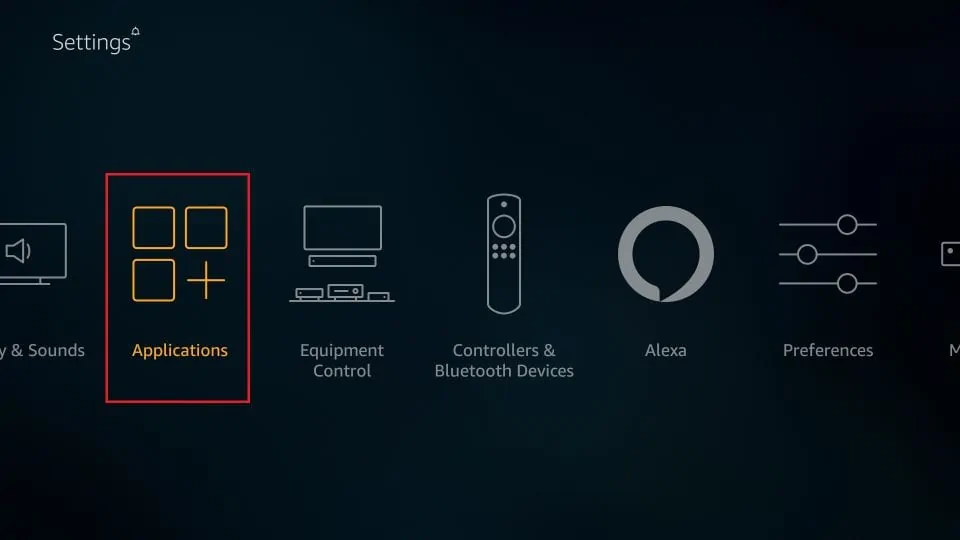
3. Scroll down and open Manage Installed Applications.

4. Select the app whose cache you want to clear. When you do that, the cache size appears on the right.
Click the app you chose.

5. On the following window, click Clear cache
Note: Clicking Clear Data will also clear the cache. However, it will also reset the app and remove any data including login data, settings, etc. DO NOT choose this option unless you exactly know what you are doing.
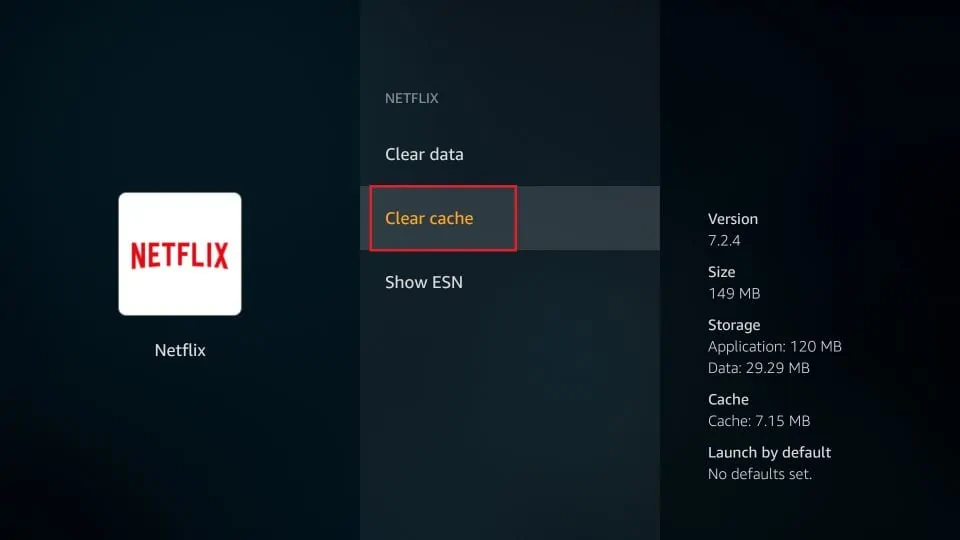
6. You will notice that the cache size has reduced to zero. This means that you have successfully cleared the FireStick cache for the chosen app.

7. Now, press the back button and choose a different app. Click Clear Cache again
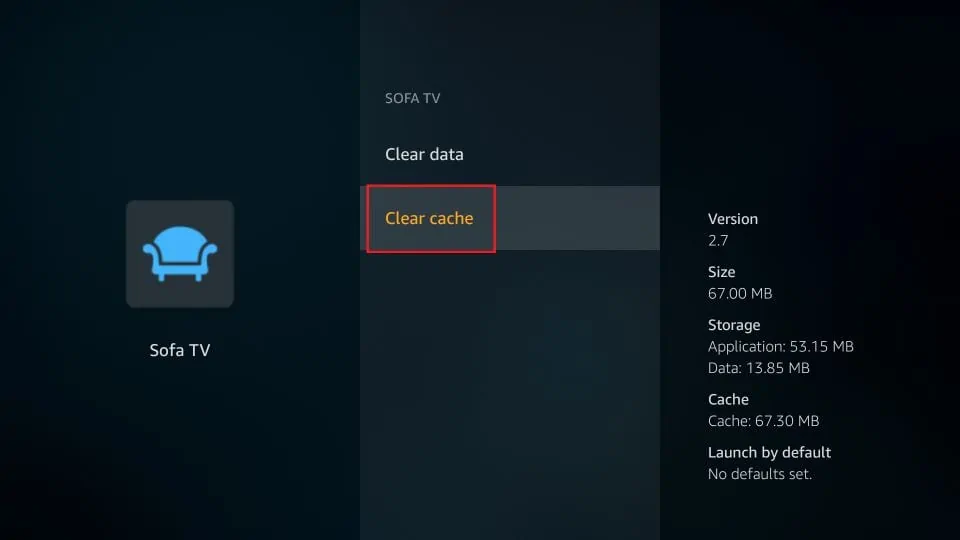
Important tips
Here are some of the important points you would want to keep in mind:
- Cache needs to be cleared for each app individually. There is no way to select multiple apps and clear their cache
- Always check the cache size of all the apps
- Screensaver builds up a large amount of cache. Keep clearing its cache from time to time
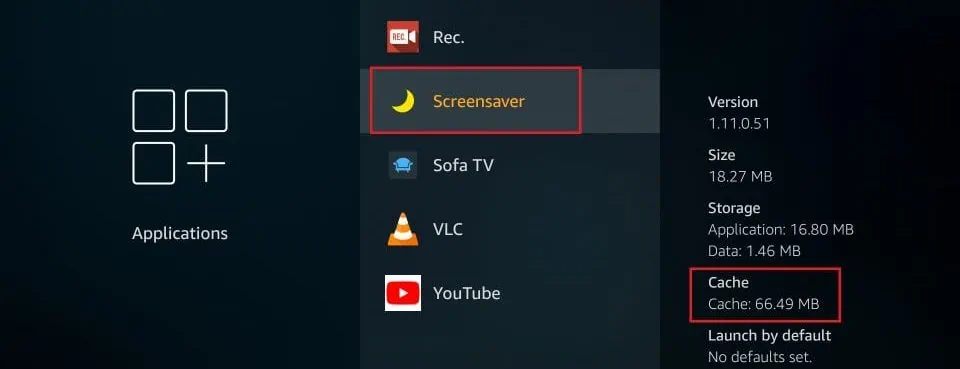
Best VPN

30-day money back guarantee









