Kodi IPTV — How to Watch IPTV on Kodi (2024)
In this guide, I’ll explain how to watch IPTV on Kodi. From what IPTV is to its legality to watching it on your Kodi app, I’ll tell you everything you need to know to get started with Kodi IPTV. This guide applies to all the devices that support Kodi, like Amazon FireStick, New FireStick 4K, New FireStick 4K Max, NVIDIA SHIELD, Windows, Mac, smartphones, and tablets.
Since the dawn of televisions in 1927, the invention and the media industry have evolved rapidly. Physical changes have resulted in thin 8K TVs, while digital changes have made online streaming services more attractive. One type of streaming service that has been gaining popularity in recent years is IPTV.
This guide will show two methods for accessing IPTV services on your Kodi application.
What Is IPTV?
IPTV stands for Internet Protocol television. It’s a technology through which digital television services are transmitted via the Internet. IPTV utilizes your internet connection instead of watching content through a standard television service.
IPTV offers far more flexibility than traditional fiber-optic cable or radio waves from a satellite. IPTV doesn’t require any cable line or satellite set-top box. Instead, you can watch IPTV simply by entering a URL or launching an app on a smart device connected to the internet. Plus, with IPTV, two-way interactivity gives users more control and personalization.
Just like regular cable-based television, IPTV offers all sorts of channels. An IPTV service typically includes every channel type, from music to sports to entertainment. The channels offered do vary from provider to provider, however.
Is Watching IPTV on Kodi Legal?
Who wouldn’t want to stream live TV channels without worrying about cable or an antenna? But is watching IPTV on Kodi legal? Well, it depends on the method you use.
The first method demonstrates using Kodi’s official PVR IPTV Simple Client to watch IPTV. There’s no harm if you enter an M3U link from your cable provider. However, you could take legal risks using a freely available M3U playlist to watch content on Kodi’s official IPTV addon.
The second method discusses third-party Kodi addons for IPTV. If you use one of these addons, there’s a good chance you’ll break the law at some point, even unknowingly. It’s impossible to know whether every IPTV service is licensed to show every channel it offers.
VPNaccess.io doesn’t verify the legality of every IPTV service, M3U playlist, and third-party Kodi addon. You use IPTV services at your own discretion, though I recommend connecting to a VPN to protect your privacy and security while using any third-party service.
How to Watch IPTV on Kodi with PVR IPTV Simple Client
As mentioned above, we’ll first use Kodi’s official PVR IPTV Simple Client to stream IPTV. We’ll start by installing the PVR addon. After that, we’ll configure it and learn how to stream live TV channels. Lastly, I’ll list some great sources for M3U playlists. Let’s get started.
Part 1: Install the PVR IPTV Simple Client
The PVR IPTV Simple Client addon lets you set up IPTV on your device. So, let’s install the addon.
1. Launch your Kodi application. Click on the Settings Gear in the top-left corner, just below the Kodi logo.
2. On the next page, select the Add-ons option.
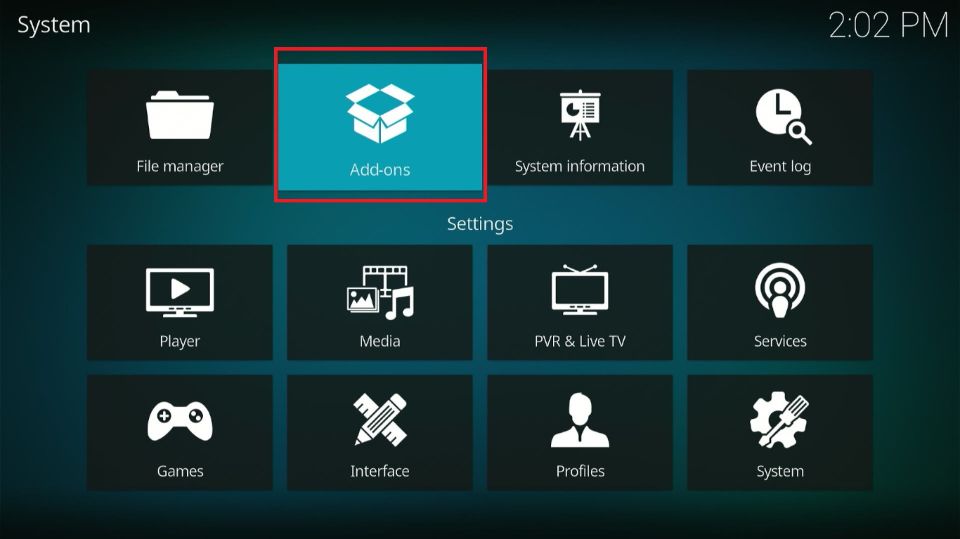
3. Then, click on Install from repository.
4. Select All repositories.
5. On the next screen, scroll down and select PVR clients.
6. Then, scroll down and select PVR IPTV Simple Client.
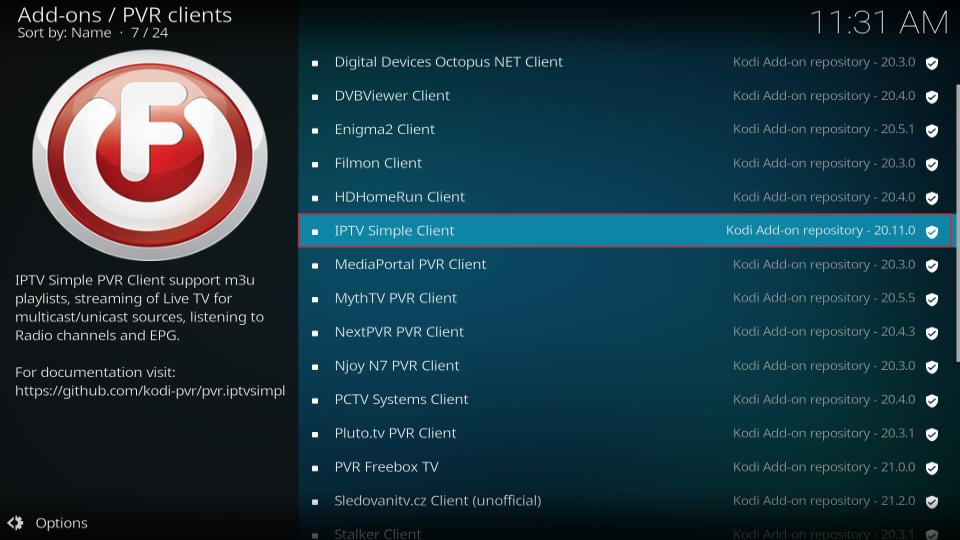
7. The addon’s dashboard will open. Select Install.
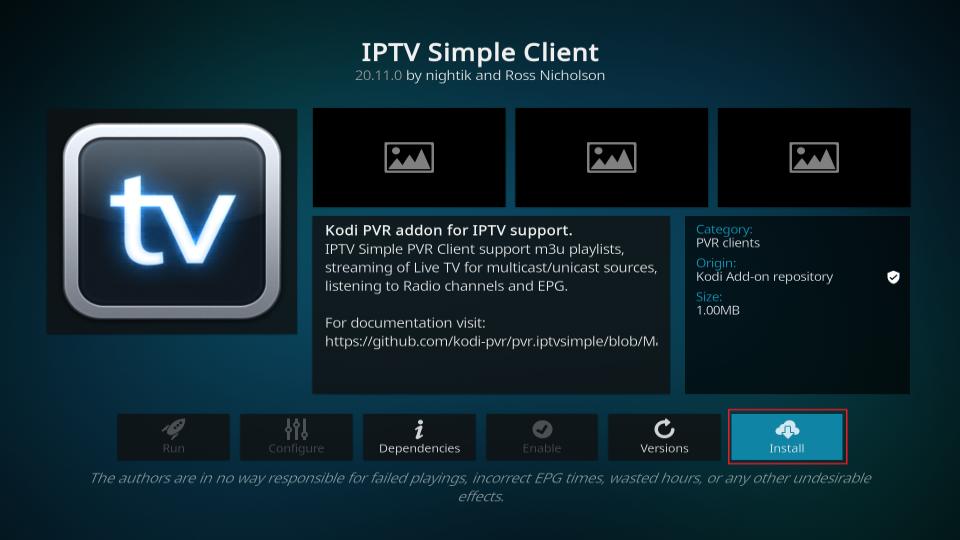
8. Click OK to install the necessary supporting addons.
9. PVR IPTV Simple Client will start downloading on your Kodi app.
10. Lastly, you’ll see an Add-on installed notification in the top-right corner of your screen.
Part 2: Add an M3U Playlist to PVR IPTV Simple Client
Congratulations! You have successfully installed the PVR IPTV Simple Client on your Kodi app. But it’s of no use if you haven’t configured it the right way. Follow the steps below to add a playlist to the addon for streaming IPTV:
1. On the same screen, select PVR IPTV Simple Client.
2. On the dashboard of the addon, select Configure.
3. Then, go to the General tab.
4. Within the General tab, scroll down and select M3U playlist URL.
5. A window with a keyboard will pop up. If you have an M3U playlist of your own or from your cable provider, you may enter it now to add it. Otherwise, enter https://iptv-org.github.io/iptv/index.m3u and click OK.
6. Click on the OK button.
7. Exit and then restart your Kodi application. After restarting, PVR IPTV Simple Client will launch automatically. The PVR addon will start loading the channels from the M3U playlist you entered. Wait for the addon to finish importing the channels.
How to Watch IPTV with the PVR IPTV Simple Client
When the channels have been added, scroll down to the TV tab in Kodi.
Then, scroll to the right and click on the Channels option.
You’ll see the list of all channels from the M3U playlist(s) you’ve added.
Select any channel, and after a few seconds, it will start playing.
Go back and scroll down to the row labeled TV channel groups. Here, you can access categories of channels. The All channels tile is another way to access the list of all available channels.
The Movies tile lists the movie-related channels.
The Auto tab lists all the channels related to auto sports.
To search for specific channels, scroll up within the right portion of the screen and select the Search option at the far right of the top row.
Then, click on Search…
Type in whatever you want to look up and click on the Search button. Read the instructions and check the search settings to maximize the tool’s potential.
Great Sources for M3U Playlists
IPTV is based on M3U playlists; you can’t watch live channels online without one. If you have cable or satellite, your provider will give you an M3U playlist that you can use when configuring PVR IPTV Simple Client. But not everyone has cable or satellite. Fortunately, there are many free online sources for M3U playlists.
Firstly, there’s a collection of publicly available IPTV channels from all around the world. This is the M3U we used in the instructions above. It’s hosted on GitHub and is known as iptv-org. You can use this source to watch thousands of channels for free. One of the most notable features of this M3U playlist is that you can group it by country, category, and language. In case you didn’t add this M3U while following the instructions, here it is again: https://iptv-org.github.io/iptv/index.m3u
Next up, there’s another collection on GitHub known as Free TV. This M3U list doesn’t have any paid channels either, meaning you can’t get into any legal trouble for watching the channels for free. This list doesn’t have many channels compared to the previous one, prioritizing quality rather than quantity. Here’s the M3U to add all channels in the Free TV playlist: https://raw.githubusercontent.com/Free-TV/IPTV/master/playlist.m3u8
Last and certainly not least is an IPTV channel collection on GitHub from Onemars. It includes 6,000+ channels from all over the world. You’ll find channels from countries like Ukraine, the UK, the US, India, and Pakistan, among many others. The GitHub page lists M3Us specific to each country, but if you want to add all the channels in the playlist, you can use this M3U: https://raw.githubusercontent.com/freearhey/iptv/master/index.all.m3u
These three M3U playlists are the most popular and reliable ones on the internet for watching IPTV on Kodi legally and for free. Go ahead and add them to the PVR IPTV Simple Client. Feel free to review the instructions in Part 2 above about adding an M3U playlist.
We’ve completed the first method of watching IPTV on Kodi, so let’s discuss the second method now.
How to Watch IPTV on Kodi with Third-Party Addons
You don’t have to use the PVR IPTV Simple Client to watch IPTV through Kodi. Instead, you can use third-party IPTV addons.
Remember that third-party addons are unavailable in the official Kodi repository, which means they’re not legally verified. These addons may provide TV channels that are not publicly available for free, so watching those channels for free may be breaking the law.
VPNaccess.io doesn’t verify whether your use of third-party IPTV addons would be legal. We don’t endorse or encourage illegal activity, so you must use your judgment when deciding which method to use.
Unlike the first method, you don’t have to add a link to an M3U playlist to stream channels on third-party IPTV addons. These addons are designed to make it easy for users to access live TV channels. You just need to download and install them, then select a channel to stream it immediately.
Below are some popular third-party IPTV Kodi addons you can use to stream live TV channels for free.
SGTV Live TV
SGTV Live TV is one of the new kids on the block. But surprisingly, this IPTV addon has proven to be one of the best in the business. This addon performs exceedingly well, meaning no buffering or stuttering when streaming your favorite TV channels.
On SGTV Live TV, you can browse sports, entertainment, music, and dozens of other channel categories in just a few clicks. However, the addon specializes in providing live news content worldwide.
Although it’s a new and somewhat limited IPTV addon, SGTV Live TV reminds us why we choose quality over quantity.
Repo Name: SG Wizard Repository
Repo URL: http://sgwizard.96.lt/
White Devil Streams
Breaking stereotypes, White Devil Streams doesn’t use the typical framework other IPTV addons use. Instead, this addon uses its custom framework to provide an all-in-one entertainment solution for cord-cutters.
White Devil Streams has over 600 live TV channels in its catalog. As an all-in-one video hub, this addon offers other content, such as new movies, 3D movies, TV series, and documentaries.
Although you’ll find some location-restricted live TV streams, you can unlock them using a VPN service like ExpressVPN.
Repo Name: Brettus Repo
Repo URL: http://brettus.890m.com/
The Crew
The Crew addon is one of the most versatile IPTV Kodi addons available for free. You can access thousands of live TV channels on this Kodi addon worldwide.
You can find almost any channel on The Crew addon, including famous TV channels from the US, the UK, Canada, China, and other countries. The Crew has the most channels of any IPTV addon on Kodi.
However, your internet connection must be fast and stable, as The Crew streams HD channels in real time.
Repo Name: The Crew Repo
Repo URL: https://team-crew.github.io
Free Live TV – 4K18
With 700+ live TV channels from the US, UK, and other popular regions, Free Live TV – 4K18 lets you watch anything. Although you won’t find any folders, you can search for a channel using the search function at the top of the addon.
Free Live TV – 4K18 is available in the Diamond Build Repository and other popular Kodi community addons.
Repo Name: Diamond Build Repository
Repo URL: https://diamondbuild.xyz/
LiveNet
LiveNet is one of the best free and stable IPTV Kodi addons available. Brought to you by the LooNatics Asylum Repo, LiveNet categorizes channels into various folders, like Sports, Entertainment, News, Cooking, Music, Kids, and Religious. The channels are also sorted into folders based on region, like French, Australian, Bangla, Punjabi, etc.
Repo Name: LooNatics Asylum Repo
Repo URL: https://techecoyote.github.io/Install_LooNatics
Purely Wrestling
This one is for our wrestling fans! Purely Wrestling is a Kodi addon hosted by The Crew Repo. With this addon, you can stream live wrestling events, recaps, interviews, documentaries, and everything.
Purely Wrestling streams content in HD quality for free. Moreover, you can access all the live TV channels designated for wrestling events.
Repo Name: The Crew Repo
Repo URL: https://team-crew.github.io
TVTap
Like LiveNet, TVTap is hosted on the LooNatics Asylum Repo. But it’s a more standard and simple version of its bigger brother. Live TV channels are categorized into documentaries, entertainment, food, kids, movies, music, news, sports, and the USA. Inside the folders, you’ll get access to all the popular TV networks from every region.
TVTap smoothly plays all the live TV channels at 480p, 720p, or 1080p quality, depending on your internet connection.
Repo Name: LooNatics Asylum Repo
Repo URL: https://techecoyote.github.io/Install_LooNatics
SportsDevil
Update: This Kodi Addon is currently unavailable. See our list of the best Kodi addons for some alternatives.
SportsDevil is the all-time favorite IPTV Kodi addon for sports. This addon has something for every sports fan. With this addon, you can stream sports-related TV channels worldwide, from football matches to wrestling events. It even offers multiple links to stream each channel.
Repo Name: The Crew Repo
Repo URL: https://team-crew.github.io/
Downloading and Installing an IPTV Kodi Addon
Now that you know about the top IPTV Kodi addons, I’ll demonstrate how to download and install one. I’ll use the Purely Wrestling addon for the demonstration, but with minor adjustments, you can apply the same method to get any IPTV Kodi addon you like.
1. Launch the Kodi app. Click on the settings gear in the top-left corner.
2. Click the System tile on the bottom right.
3. Go to the Add-ons tab and turn on Unknown Sources.
4. Read the warning pop-up and click on Yes.
5. Press the back button on your device and select File Manager.
6. Scroll down and select Add source.
7. Click on the area that says <None>.
8. Enter the URL of the repository that hosts the IPTV addon you want to install. To get Purely Wrestling, enter https://team-crew.github.io and click on the OK button.
9. Select the input box under Enter a name for this media source.
10. Enter a custom name for the source URL. It can be anything, but make sure you can identify it easily. For the repository that hosts Purely Wrestling, set the name to TheCrew. Then click on the OK button.
11. Click OK again.
12. Press the back button on your device and select Add-ons.
13. On the next screen, select Install from zip file.
14. Click Yes if you see a warning pop-up.
15. Select the name you set for the source URL. To get Purely Wrestling, it’s Crew.
16. Select the zip file.
17. Wait for the repository to install. When it’s finished, you’ll receive a notification in the top-right corner of your screen.
18. On the same screen, select Install from repository.
19. Click on THE CREW REPO or the corresponding name if you added a different repository.
20. Select Video add-ons.
21. Scroll down and select the name of the addon you want to install. In my case, it’s Purely Wrestling.
22. Click Install.
23. Click OK to install the required addon dependencies.
24. the addon will be installed on your Kodi app after a few seconds.
You can then access the new addon from the Kodi home screen by scrolling down to the Add-ons tab and then scrolling to the right portion of the screen. Your new addon will be in the row labeled Video add-ons.
Before you start streaming with Kodi Addons or Builds, I would like to warn you that everything you stream on Kodi is visible to your ISP and Government. This means, streaming copyrighted content (free movies, TV shows, live TV, and Sports) might get you into legal trouble.
Thankfully, there is a foolproof way to keep all your streaming activities hidden from your ISP and the Government. All you need is a good VPN for Kodi. A VPN will mask your original IP which is 103.247.54.81 and will help you bypass Online Surveillance, ISP throttling, and content geo-restrictions.
I personally use and recommend ExpressVPN, which is the fastest and most secure VPN. It is compatible with all kinds of streaming apps and devices.
NOTE: We do not encourage the violation of copyright laws. But, what if you end up streaming content from an illegitimate source unintentionally? It is not always easy to tell the difference between a legit and illegal source.
So, before you start streaming on Kodi, here’s how to get VPN protection in 3 simple steps.
Step 1: It comes with a 30-day money-back guarantee. Meaning, you can use it free for the first 30-days and if you are not satisfied with the performance (which is highly unlikely), you can ask for a full refund.
Step 2: If you are using a FireStick, I have given the exact steps starting with Step 4 below.
Step 3: Click the Power icon to connect to a VPN server. That’s all. Your connection is now secure with the fastest and best VPN for Kodi.
The following are the steps to install Kodi VPN on your Fire TV devices. If you have other streaming devices, follow Step 1-3 above.
Step 4: Subscribe to ExpressVPN HERE (if not subscribed already).
Step 5: Go to Fire TV Stick home screen. Click Find followed by Search option (see image below).
Step 6: Type Expressvpn in the search bar and select when it shows up.
Step 7: Click Download.
Step 8: Open the ExpressVPN app and Sign in using the email ID and password that you created while buying the ExpressVPN subscription.
Step 9: Click the Power icon to connect to a VPN server. That’s all. Your FireStick is now secured with the fastest VPN.
Final Words
In this guide, I showed you how to watch IPTV on Kodi in two ways without involving a cable service or a satellite antenna. IPTV is one of the conveniences of the century, letting you use your internet connection to stream virtually any live TV channel. Please comment below if you have any questions or suggestions about this guide.
Best VPN

30-day money back guarantee


































































