How To Update Kodi 20.3 Nexus On Firestick (January 2025)
This guide will show you how to quickly update Kodi on Firestick or Fire TV to the most recent stable release. Following this technique is important so that you retain your current addons, settings, skin, or build while updating.
As of today, Kodi 20.3 Nexus is the most recent version of this popular media center software and was released on January 11, 2024.
The developers release updates on a regular basis so it’s important to know how to apply those to your Amazon Fire TV system.
While various app stores host Kodi for automatic updates, this is not the case for the Fire TV Stick. Unfortunately, the app is not available within the Amazon App Store so we must update manually.
In the guide below, we provide two methods for updating Kodi on an Amazon Fire TV Stick.
In the first method, we will use the popular Downloader App. This free application is a tool used by millions of cord-cutters who jailbreak their Firesticks. The second method involves using the AppStarter app which offers a quick way for applying Kodi updates.
Those who choose to use AppStarter will have a simplified way to download an update to Kodi every time a new version arrives.
- How To Update to New Kodi 20.3 Nexus on Firestick
- Video Tutorial
- Prepare Fire TV Stick for Kodi Update
- Check Kodi Version Info
- Change to Estuary Skin if Using a Build Prior to Updating Kodi
- Kodi Update Methods
- Downloader App
- AppStarter Instructions
- Frequently Asked Questions
- How do You Update Kodi on an Amazon Fire TV Stick?
- Can You Update Without Losing Data?
- What if I See a Black Screen After Installing a Kodi Update on Firestick?
- What’s the newest version of Kodi?
How To Update to New Kodi 20.3 Nexus on Firestick
Prior to updating, you should ensure that your favorite addons and/or builds are compatible with the new version.
If you are using a Kodi build, you should change the skin back to default Estuary prior to going through the guide below. You can usually do this under System / Interface Settings / Skin for most builds.
Prepare Fire TV Stick for Kodi Update
The first thing you want to do is determine whether a Kodi update is currently available for a Fire TV Stick.
Here are the necessary steps to see what version you are running.
Check Kodi Version Info
1. Click gear icon in Kodi.
![]()
2. Select System Information.
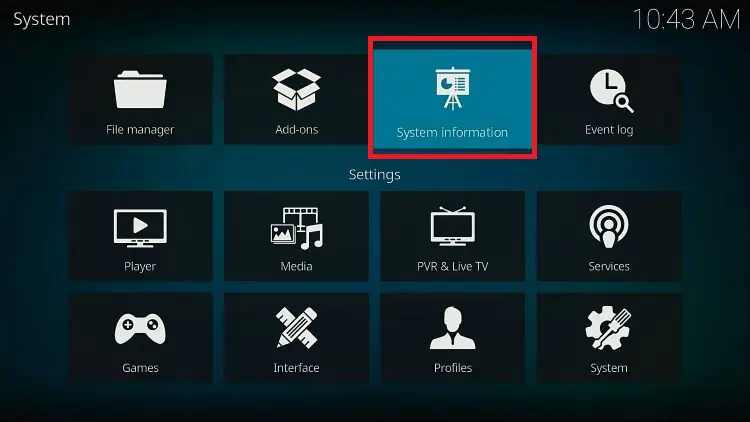
3. Look at Version info: Build.
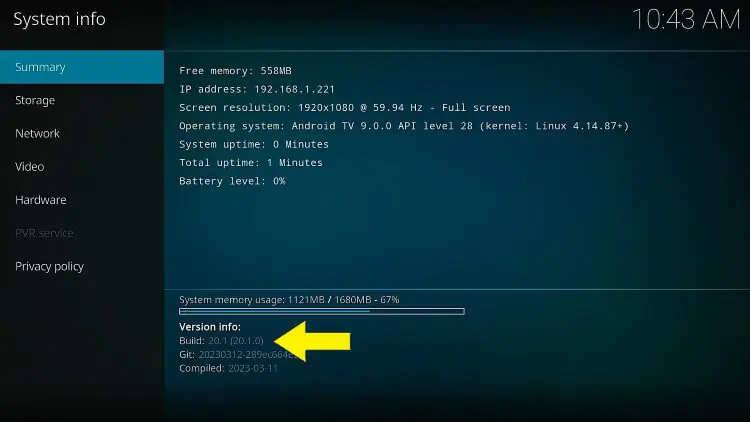
In the example above, I know that there is an update available because the current stable version is 20.3.
Change to Estuary Skin if Using a Build Prior to Updating Kodi
It’s important to switch to the default skin in Kodi if you are using a Kodi Build. If you don’t do this you may encounter a black screen within Kodi following an update.
All builds are different but the same settings can be accessed by finding the System menu and then Interface settings.
Here’s an example.
1. Click System.

2. Select Interface.

3. Click the current skin that you are using.

4. Choose the default Estuary skin.

5. Click yes to confirm changes.

6. You are now back to the default skin and ready to update Kodi on your Fire TV Stick.

Kodi Update Methods
You will find two methods below for updating Kodi on a Firestick or Fire TV Cube.
Using Downloader with the Toolbox is the most popular method for updating but you can also use AppStarter that offers future updates without going through a manual process.
Downloader App
The screenshot guide below provides step-by-step instructions to update Kodi on Firestick with the free Downloader application.
1. Get the Downloader app from the Amazon App Store and turn on Apps from Unknown Sources in the settings of your streaming device.
If you haven’t done this yet please refer to the following screenshot tutorial that demonstrates this simple process.
How to Install Downloader & Enable Unknown Sources
2. Launch Downloader.

3. Click the URL box to open virtual keyboard.
4. Enter the Downloader Code for the VPNaccess Toolbox which is 250931 and click Go.
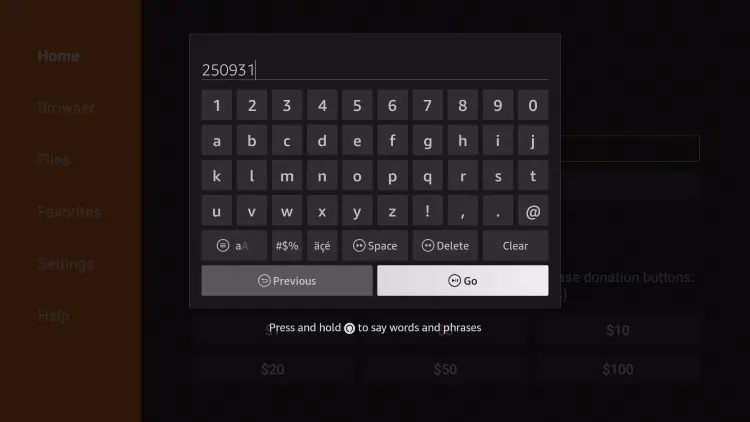
5. Wait for redirect screen 5 second countdown.
6. The Toolbox now loads.
7. Push the down arrow on your remote until you see the stable release of Kodi. Click the Download button.
8. Wait for the updated Kodi app to download on Firestick.
9. Do you want to install an update to this application? Your existing data will not be lost. Click Install.
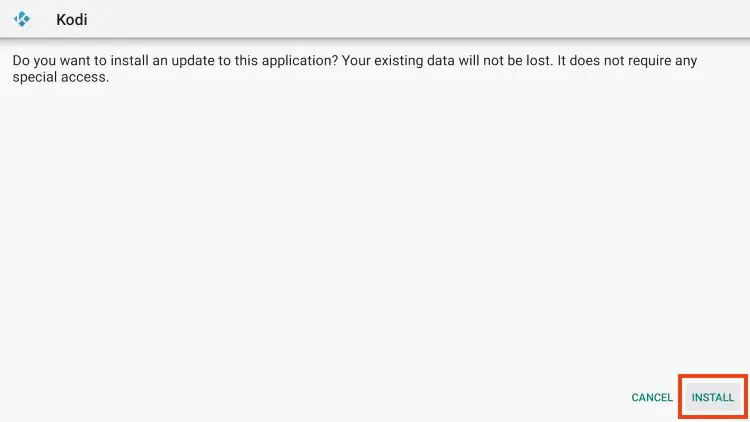
10. Once you see the App installed screen click Done button.
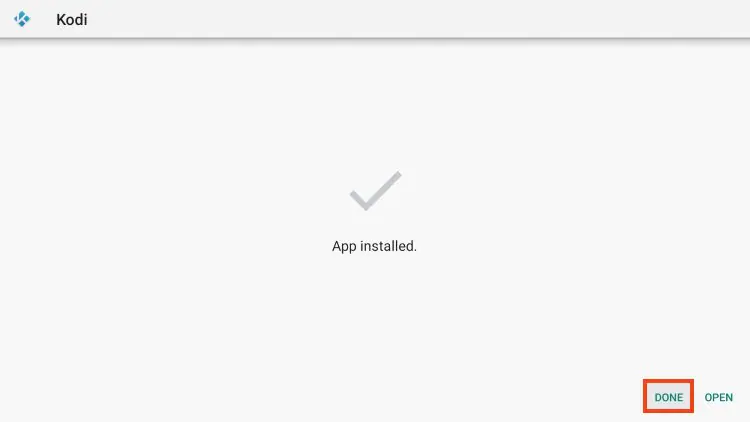
11. Click Delete to get rid of the installation file.

12. Click Delete again to confirm.
13. You can now launch Kodi. Preparing for first run will appear because it’s a new version.
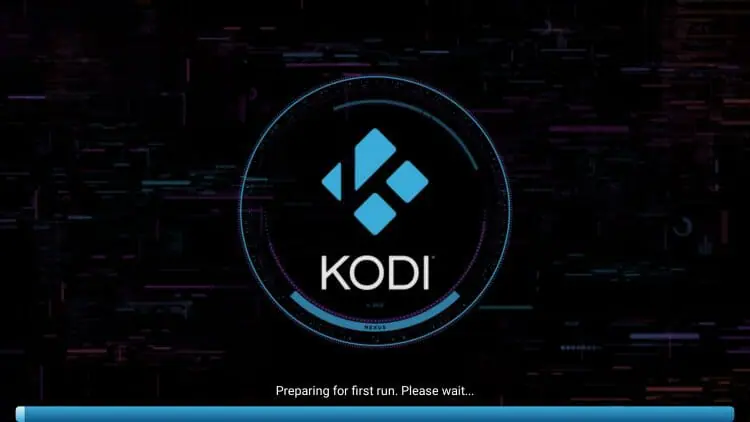
14. That’s it! You have successfully updated Kodi and will now encounter the home-screen of the app.

Continue reading for an alternative method.
AppStarter Instructions
AppStarter is a useful application for Fire TV Sticks with numerous purposes.
The best feature is the ability to auto-update Kodi on Firestick with one click when a new version is released.
1. Launch the Downloader Application then click the URL box with your remote.
2. Type the code 250931 and click the Go button to open the Toolbox.
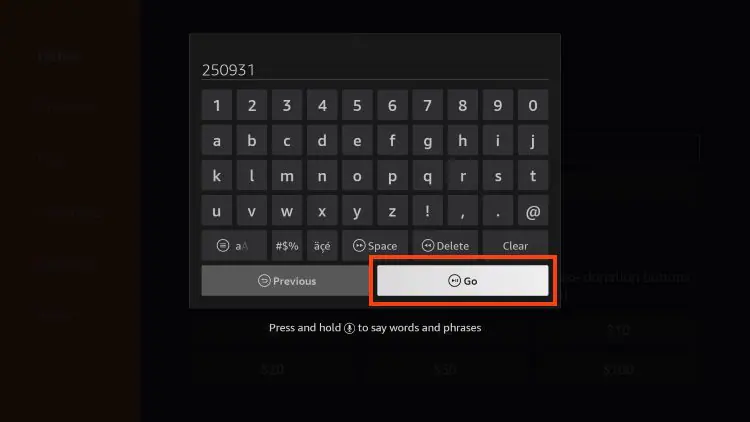
3. Scroll down until you see AppStarter and click Download.
4. Click Install.
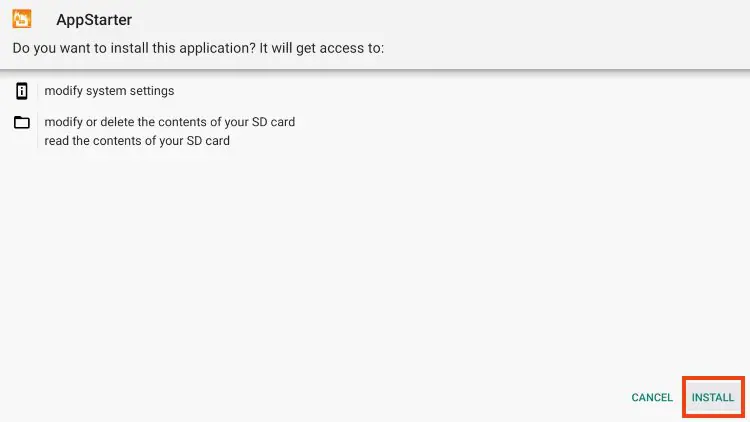
5. You will then encounter Ready to launch! message.
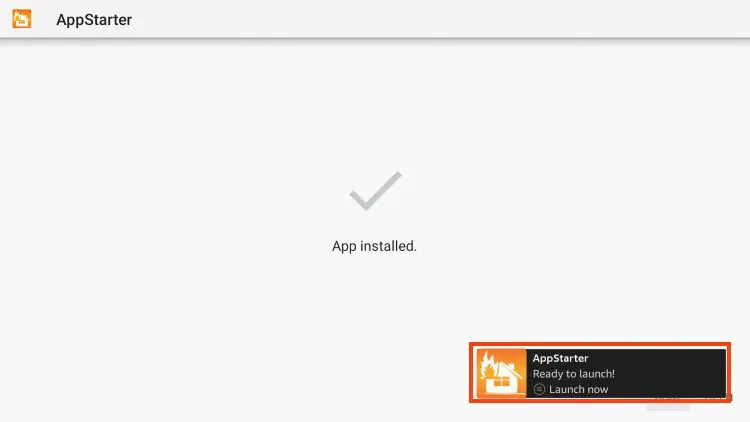
6. Click Done.

7. Delete the installation file.
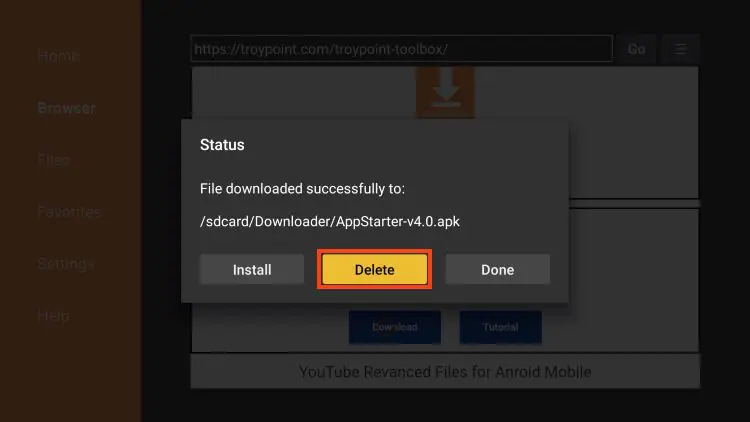
8. Click Delete again to confirm removal.
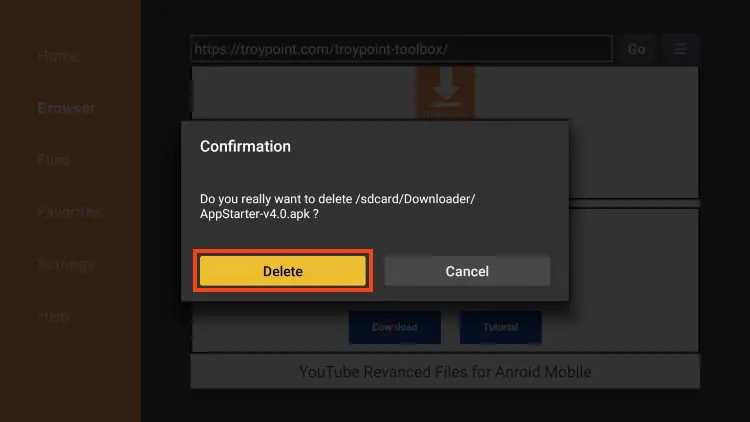
9. Return to the home screen of your Fire TV Stick, hover over gear icon and select My Fire TV.
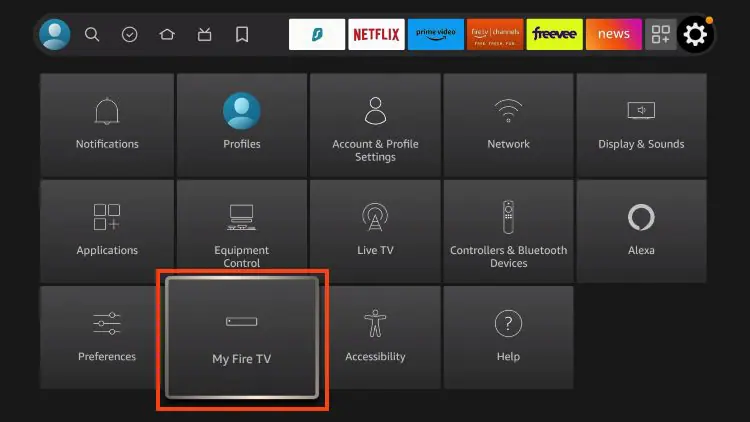
10. Choose Developer options.
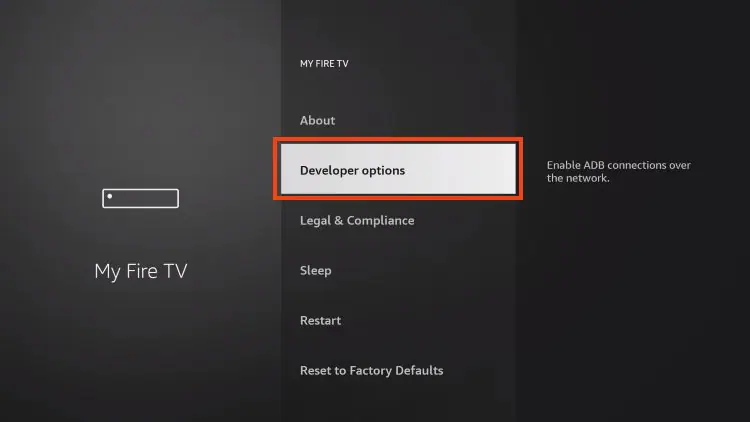
11. Click Install Unknown Apps.

12. Click AppStarter to turn on Unknown Apps.

13. Unknown Apps is now set to ON.
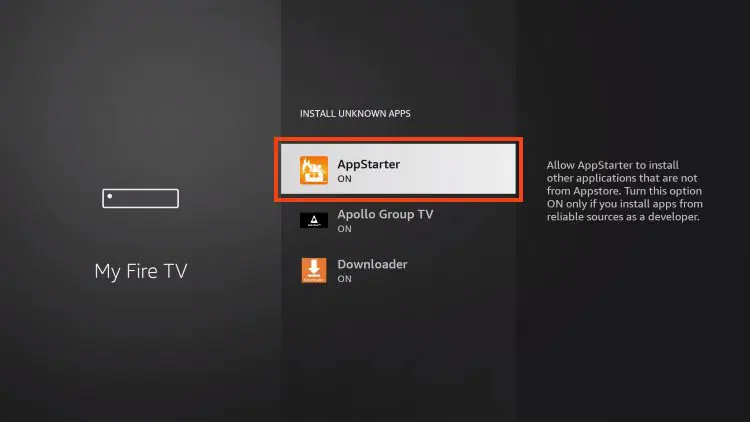
14. Launch the AppStarter Application and choose Updates.
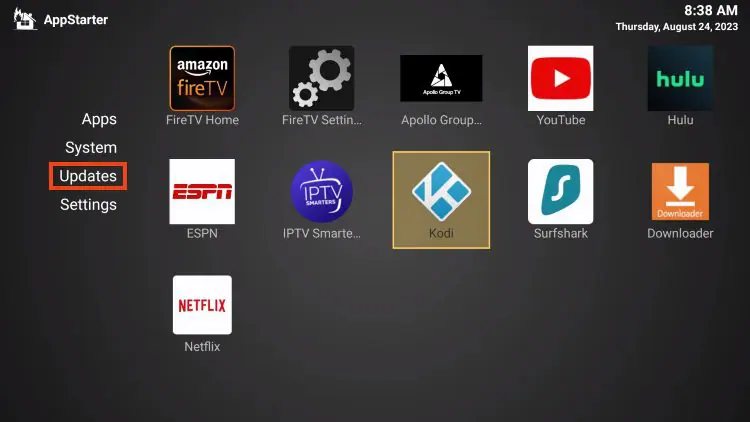
15. Click Update to latest version for Kodi.

16. Wait for the app to download.
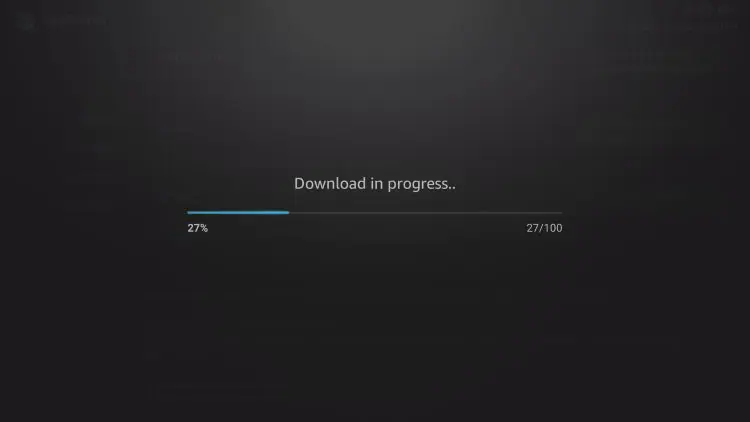
17. Click Install on the update application screen. Not that your existing addons, build, settings, etc. will not be lost.
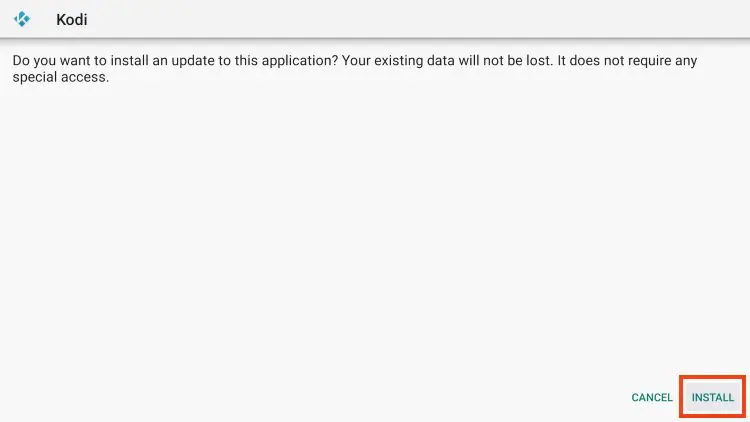
18. Click Open.
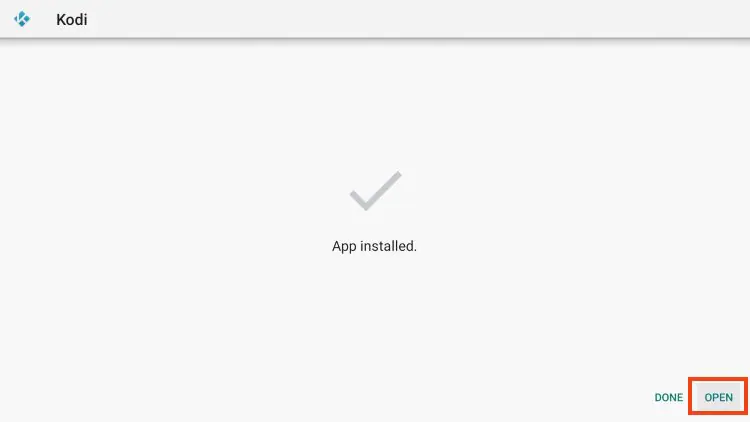
19. The latest version of Kodi will now open on Firestick.

Please keep in mind that some Kodi Addons or Builds may not be compatible with your updated version of Kodi on a Firestick. If you would like to test a new version prior to using it, you can install multiple instances of Kodi on your streaming device with the VPNaccess Kodi Forks.
How to Install & Use VPNaccess Kodi Forks
Frequently Asked Questions
How do You Update Kodi on an Amazon Fire TV Stick?
You can get the latest version by using the step-by-step guides above on any Fire TV system.
Can You Update Without Losing Data?
Yes, following these instructions will ensure that you don’t lose your valuable addons, build, skin, and settings.
What if I See a Black Screen After Installing a Kodi Update on Firestick?
This happens when you forget to switch to default Estuary Skin prior to updating if you are using a Kodi Build. See notes above about this.
What’s the newest version of Kodi?
The most recent stable release of Kodi is 20.3 Nexus.
Best VPN

30-day money back guarantee










