How to Offload Apps on FireStick & Save Storage (2-Minute Guide)
In this guide, I’ll show you how to offload apps on FireStick. The methods discussed here work for any Amazon Fire TV product, including the FireStick Lite, 3rd Generation FireStick, FireStick 4K, FireStick 4K Max, All-New FireStick 4K, All-New FireStick 4K Max, and Fire TV Cube.
Amazon Fire TV devices are incredible for streaming online content, from movies, live TV, sports, music, and TV shows. They are easy to set up, and their compact size makes them great options for users with limited home space.
An even better aspect that makes Fire TV devices popular is their jailbreaking ability. A jailbroken FireStick lets you install various apps, from official to third-party ones. You’re spoilt for choice regarding apps, from VOD, IPTV, sports, and music to utility apps.
This is a good thing until it isn’t. How?
Fire TV devices have limited storage. The more apps you install, the less space is left. Most Fire TV sticks have 8 GB of storage, while the Fire TV Cube and All-New FireStick 4K Max offer 16GB. Sooner or later, your device will alert you of low storage if you install too many apps.
You can always uninstall apps you no longer need or don’t use regularly. But there is a way to save space on FireStick without uninstalling apps: offloading.
What is App Offloading?
App offloading refers to removing an app while retaining the user data. It is better than uninstalling the app because you don’t need to reconfigure it after restoring it.
Offloading is solely for freeing up space. Although you may still need this app in the future, if you are not currently using it, you can free up some storage space by offloading it.
The FireStick lets you offload apps to free up space. Its automatic offloading feature is enabled by default, but you can also manually offload.
How to Offload Apps On FireStick
There are two ways to offload apps on FireStick. These are:
- Automatic offloading
- Manual offloading
I discuss the two methods in detail below.
Method #1: Automatic Offloading
In 2023, Amazon Fire TV introduced the automatic offloading feature on some devices. This feature is on by default, but you can turn it off if you prefer manual offloading.
The automatic feature tracks how often you use an app. If an app goes unused for 60 days, it’s offloaded automatically.
Another aspect that comes into play is the remaining storage space on your Fire TV device. Ideally, the auto-offloading feature is activated when there is less than 800MB of storage space.
Not all Fire TV devices have this feature. Here’s a list of Fire TV devices that lack the auto-offload feature:
- Fire TV device with a kid’s profile
- Amazon Fire TV (1st and 2nd generation)
- Fire TV Stick (Basic, 1st and 2nd generation)
An offloaded app has a cloud icon above its icon. However, this icon is visible on the all-apps grid, not the home screen. It is also visible on the Manage Applications menu.
The auto-offload feature isn’t always accurate. If the device’s function that tracks app usage is faulty, the feature may offload apps that are still in use.
You can turn off the auto-offload feature and resort to manual offloading to avoid this. Below are the steps to turn off the auto-offload feature on FireStick:
1. Navigate to Settings on your Fire TV home screen.
2. Select Applications.
3. Scroll to the Auto Offload tab. Click on it to turn it OFF.
You have turned off the default auto-offload feature on your device.
Method #2: Manual Offloading
You’ve turned off the auto-offload feature on your FireStick to gain more control over your installed apps, which is excellent.
What if your device is running low on storage, and you wish to offload some infrequently used apps? Amazon Fire TV lets you manually manage your apps. In addition to the clear data, cache, force stop, and uninstall app features, you’ll find the new offload function.
However, this feature is only available for some apps. Here is a list of apps you can’t manually offload:
- Amazon system apps like Amazon Kids, Amazon Live Shopping and Amazon Music
- Sideloaded apps
Manually Offload Apps Using The Fire TV Remote Menu
Follow these steps to offload your FireStick apps using the Fire TV menu:
1. From your FireStick home screen, select All Apps. You’ll be directed to your Apps & Channels.
2. Select the app you want to offload.
3. Press the 3-line (menu) button on your Fire TV remote. Select Offload on the menu that pops up.
4. A prompt asks whether you’re sure you want to offload the app. Click Offload to confirm.
5. Once the offload is complete, you’ll see a cloud icon over the offloaded app tile.
Manually Offloading Apps Using The Manage Installed Applications Feature On FireStick
Below is the step-by-step guide to manually offload apps on FireStick:
1. Go to Settings on the FireStick home screen.
2. Click Applications.
3. Select Manage Installed Applications.
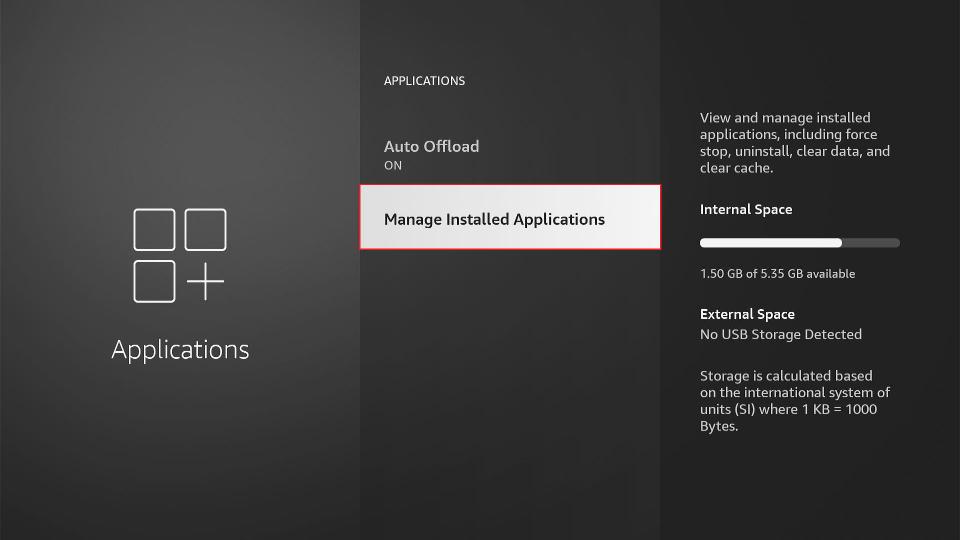
4. Choose the app you want to offload.
5. Click Offload.
6. Select Confirm to offload the app.
7. The offloading begins immediately. Once the offloading is complete, a cloud icon appears above the offloaded app’s icon.
That’s all. You have manually offloaded the app on your FireStick.
How to Restore an App on FireStick after Offloading
When you offload an app on FireStick, the system doesn’t offer a direct way to restore it. When you go to the Manage Installed Apps tab, you see an Uninstall option.
So, how do you re-install an offloaded app on FireStick? Here is a workaround:
1. Navigate to All Apps on the FireStick home screen.
2. Select the offloaded app from your list of apps to launch it.
3. FireStick will download and install the app automatically. However, if it doesn’t, click Download to restore the app on the device.
The app will download and launch as soon as the process is complete.
Offloading an app preserves the app login details, settings, and preferences. Unlike re-installing an uninstalled app, you won’t need to reconfigure it after restoring it.
FAQ’s
How do I offload pre-installed apps on FireStick?
Unfortunately, you can’t offload a pre-installed app on FireStick. These are system apps, and the developer doesn’t give you many options for managing them.
Can I offload a third-party app on FireStick?
No, you can’t. There is no way to automatically or manually offload sideloaded apps on FireStick. You can only offload any app you install manually from the Amazon App Store.
Why won’t FireStick let me manually offload an app?
There are several reasons why FireStick doesn’t give you an option to offload an app. First, your FireStick may lack the offload feature if you have an older or incompatible model. Second, the FireStick may have the kid’s profile. Lastly, you may be trying to offload a system or third-party app.
Wrapping Up
I have explained how to offload apps on FireStick, including the default auto-offload feature and the manual method. Offloading is a better way of freeing up space on your device if you intend to use the app in the future. What do you think of the auto-offload feature on FireStick? Would you keep it or disable it to offload your preferred apps manually?
Best VPN

30-day money back guarantee


























