How To Install Kodi 20.1 On Firestick & Fire TV (November 2024)
This in-depth guide will show you how to install Kodi on a Firestick quickly. The same process will also work for the Fire TV Cube, Fire TV, and Fire TV Televisions.
IPTV ACCESS recommends using the Amazon Fire TV Stick 4K Max due to its low price yet powerful system.
Kodi is one of the most popular apps to install on a Fire TV Stick due to its numerous free addons and Builds. The addons and builds provide endless free entertainment with movies, TV shows, music, and games. More on the addons and builds after we get Kodi installed.
Kodi isn’t available through the Amazon App Store so we must side-load it with a free application called Downloader. This sounds like a complicated process but it’s not.
There are three popular Kodi releases currently available, Kodi 20.1 Nexus, Kodi 19.5 Matrix, and Kodi 18.9 Leia.
This page is continually updated and will always provide relevant guides with the most recent stable release of Kodi as well as past releases as well.
As of today, Kodi 20.1 Nexus is the stable version.
Below, you will find a screenshot guide that summarizes the detailed steps outlined in the video above. We strongly suggest that you watch the video above prior to using the picture guide below.
STEP 1: Install the free Downloader App
The Downloader app provides the easiest way of installing Kodi on the Fire TV Stick.
1. Hover over Find icon and then click the Search box to open keyboard.
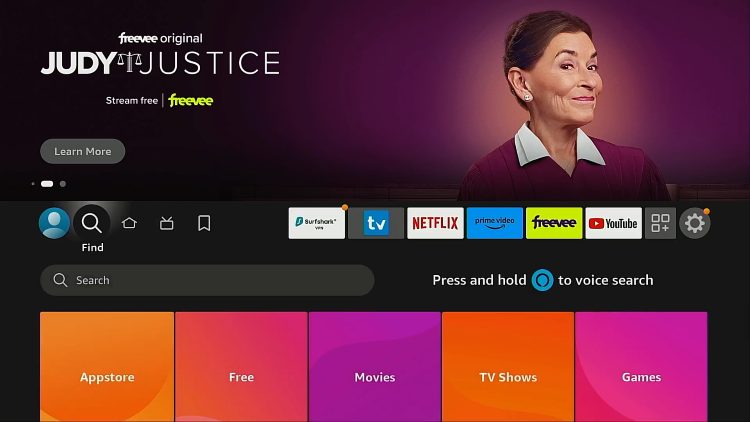
2. Search for Downloader and then click it below the keyboard.
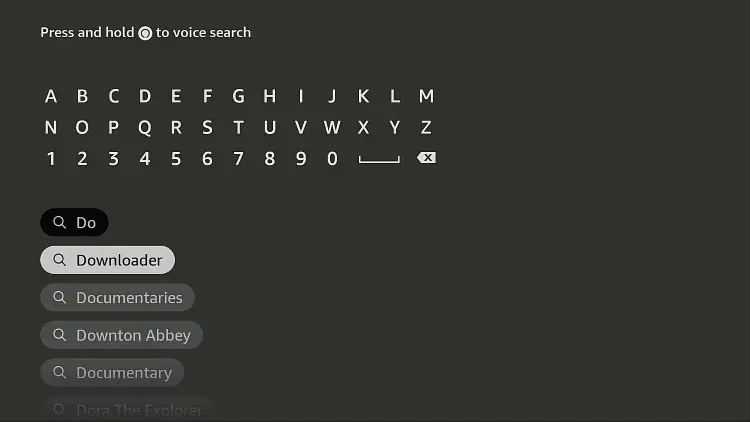
3. Click Downloader shortcut.
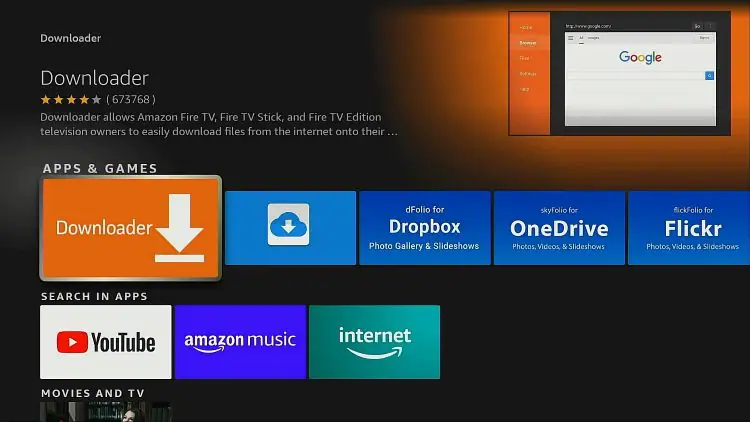
4. Click Download and the application will install.
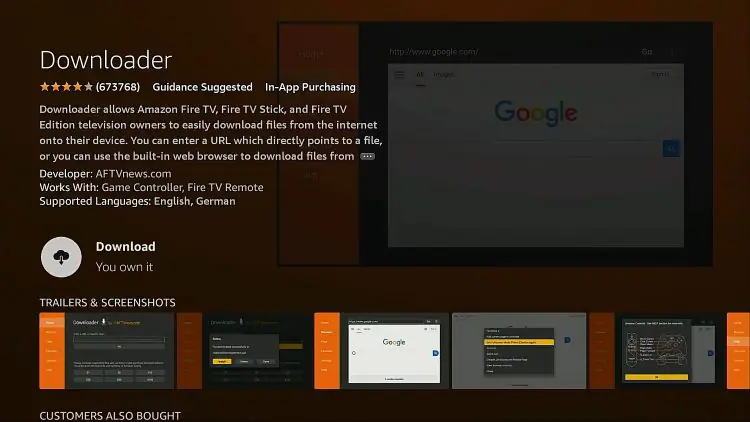
Do not open the Downloader app just yet. We need to make a few adjustments in Step #2 before we can use that application for installing Kodi.
STEP 2: Turn on Unknown Sources for Kodi Installation
We must enable unknown sources to install Kodi due to the fact that it’s not available in the Amazon App Store.
1. Hover over gear icon.
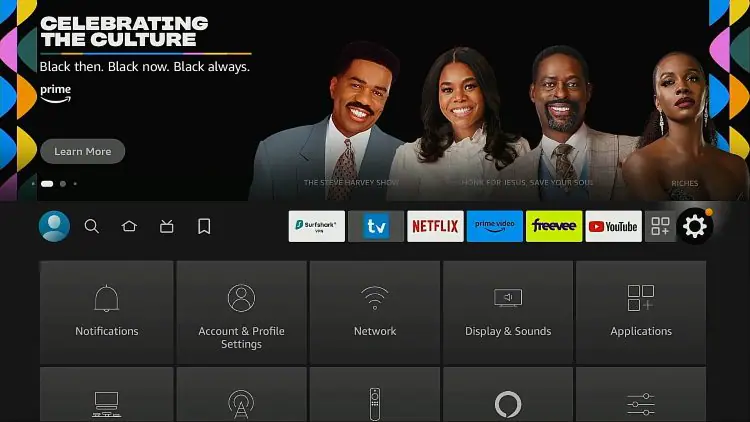
2. Select My Fire TV
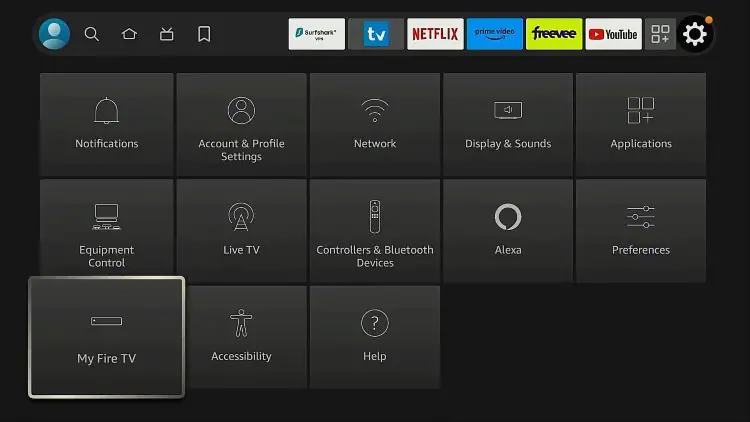
3. Click Developer Options.
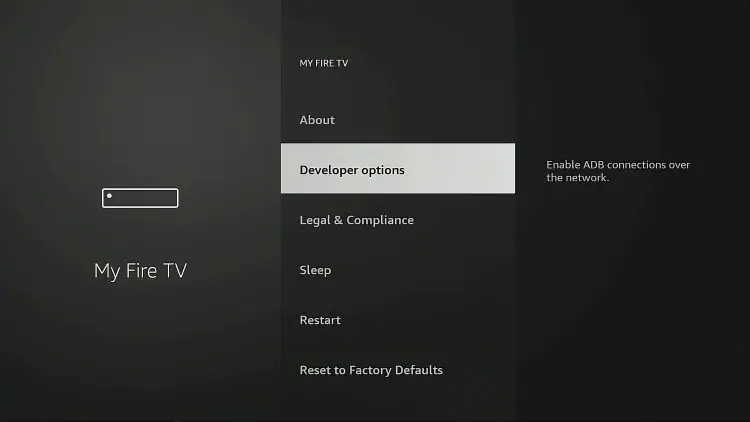
4. If you don’t see Developer Options in the list click About.
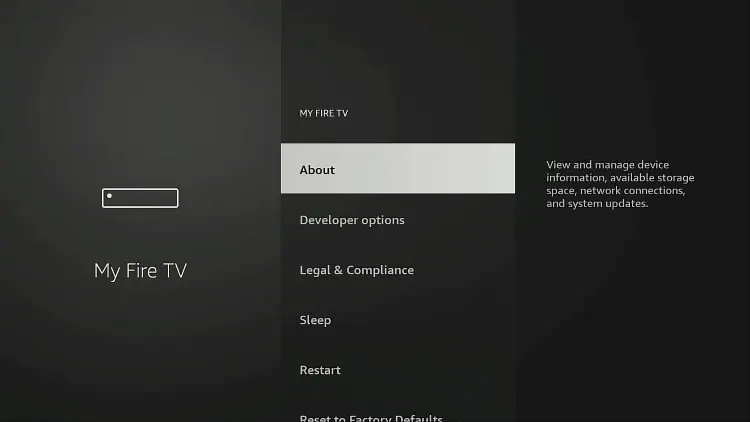
5. Highlight the name of your Firestick / Fire TV device and click it 7 times to enable Developer Options. Return to the previous screen after doing this by clicking the back button on your remote.
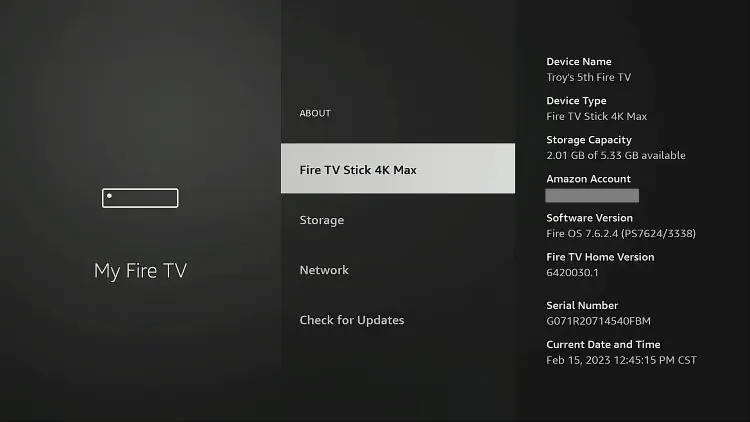
6. Click Developer Options
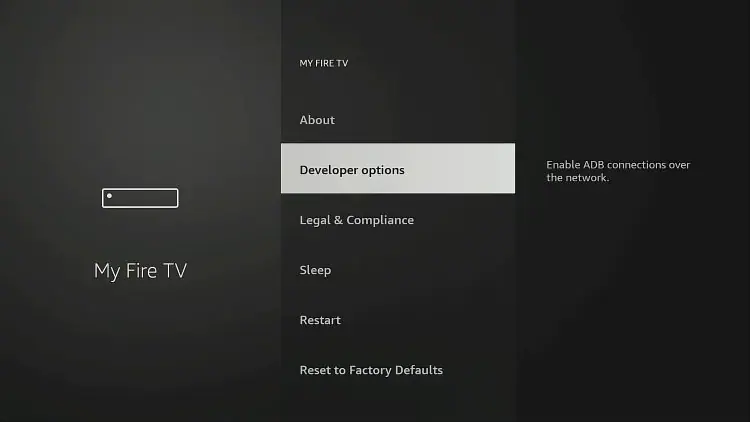
7. Select Install Unknown apps.
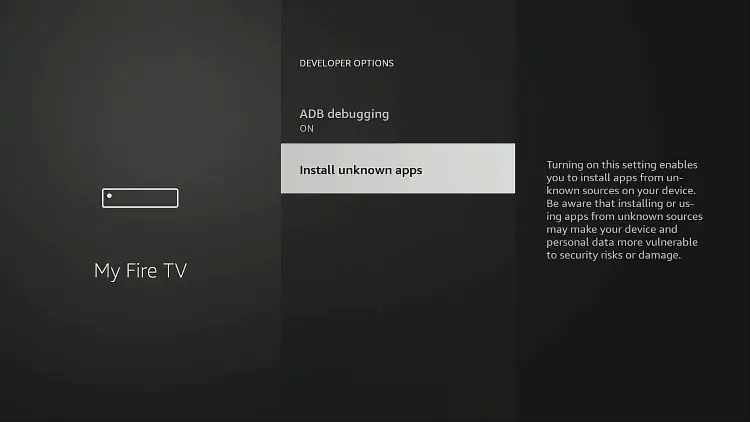
8. Highlight Downloader and press select button on remote to turn on Unknown Apps.
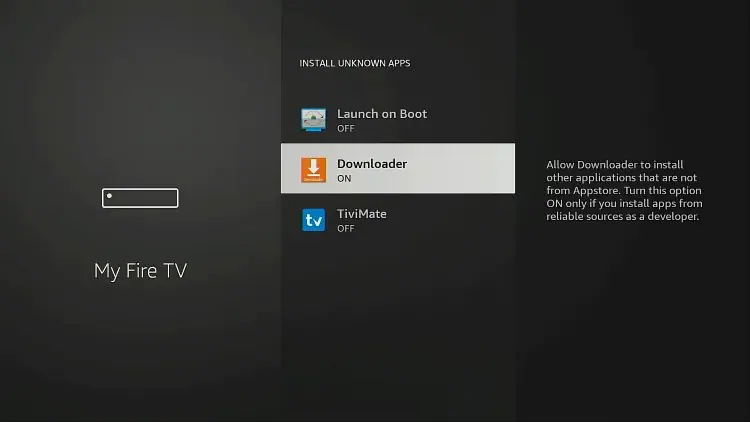
9. If you’re using an older Fire TV Stick, there will be only one toggle that covers all apps on the device. Turn that on.
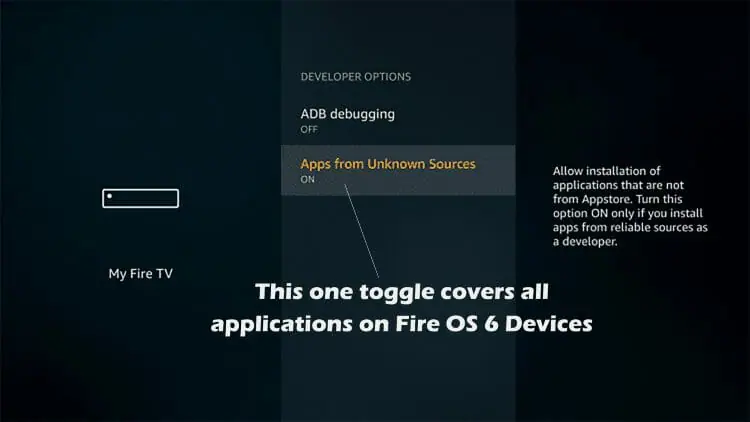
Your Amazon Firestick is now configured properly for Kodi installation.
STEP 3: Install Kodi on Firestick
In this step you will install Kodi on your Fire TV Stick through the Downloader application.
1. Click the shortcut to the left of the gear icon to open the page that displays all of your Firestick apps.
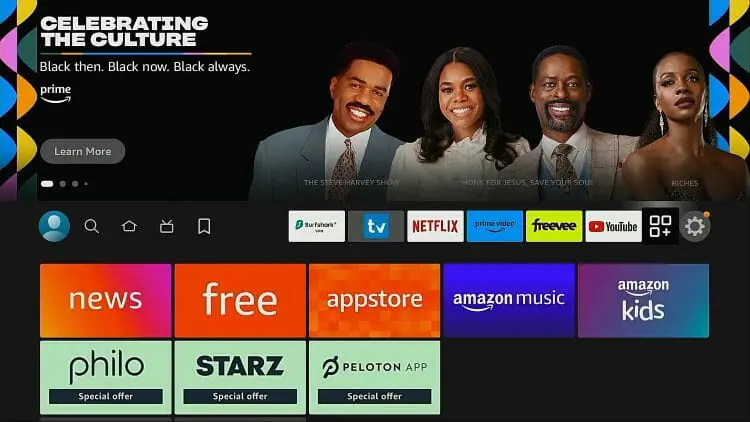
2. Launch Downloader App by clicking it.
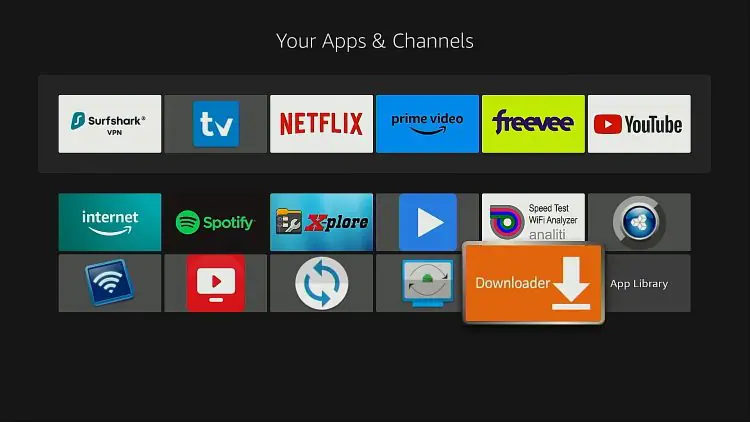
3. Click Allow.
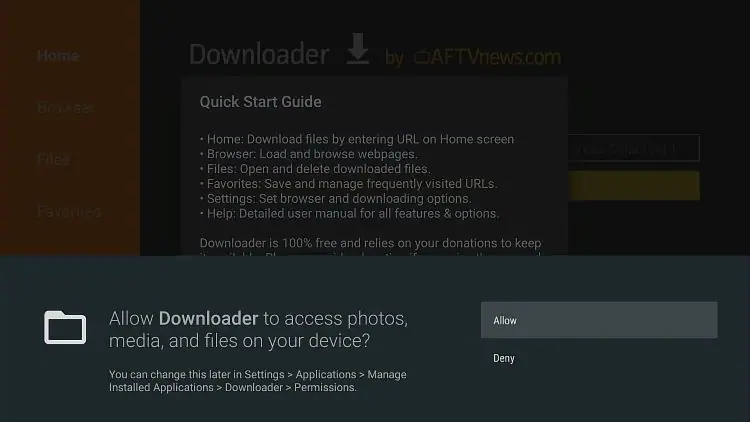
4. Click OK for Quick Start Guide.
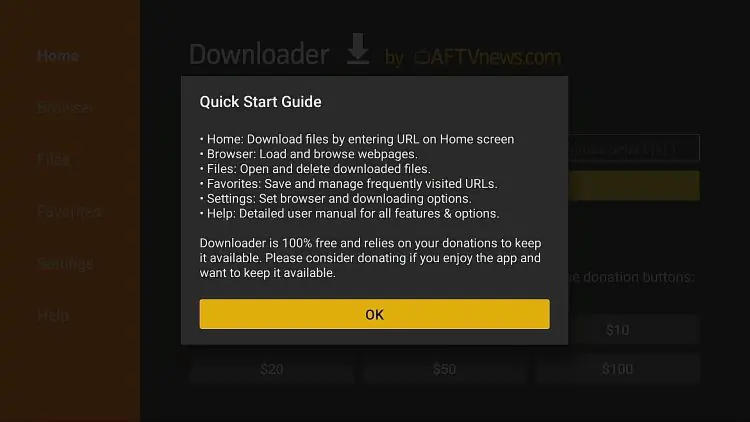
5. Place cursor in URL box and click select button on remote to open keyboard on Firestick.
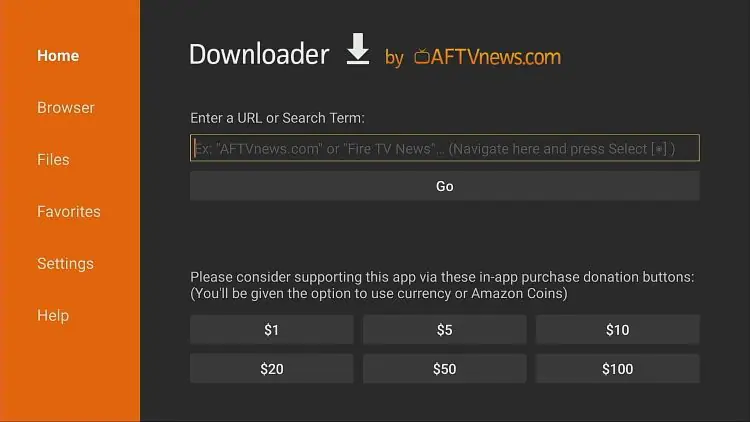
6. Type 250931 and click Go.
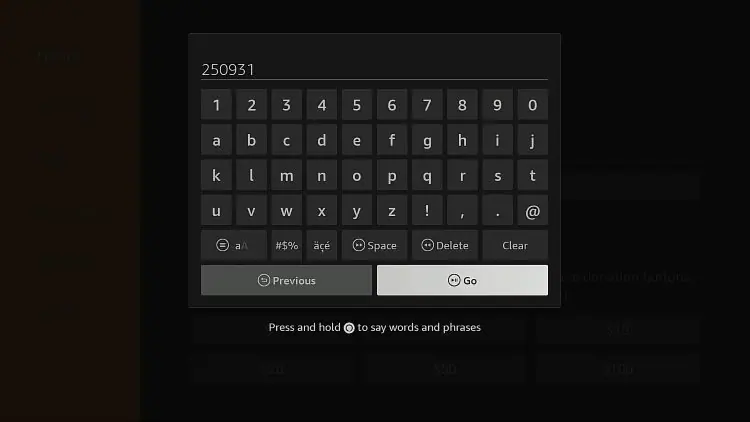
7. TROYPOINT Toolbox loads.
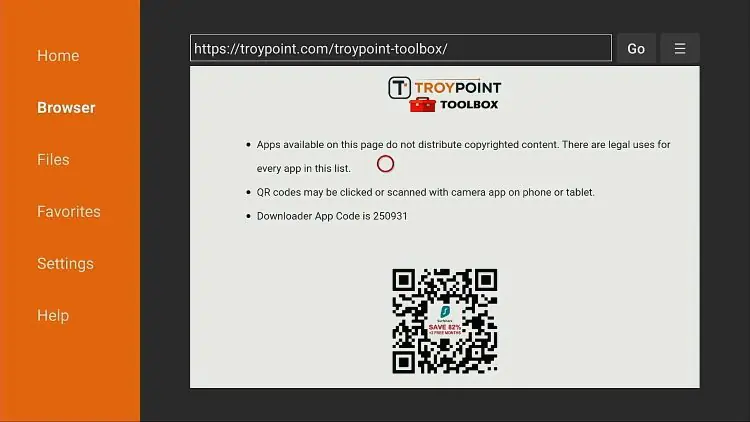
8. Scroll down to find the version of Kodi you want to install on your Firestick and click Download button. (Kodi 20.1 is the current stable version)
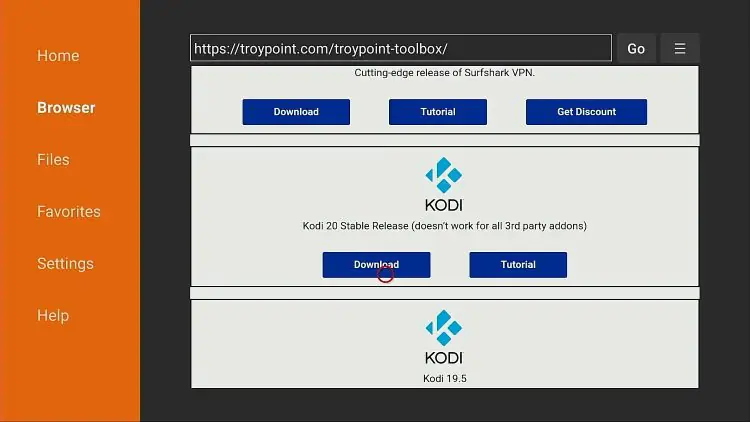
9. Click Install.
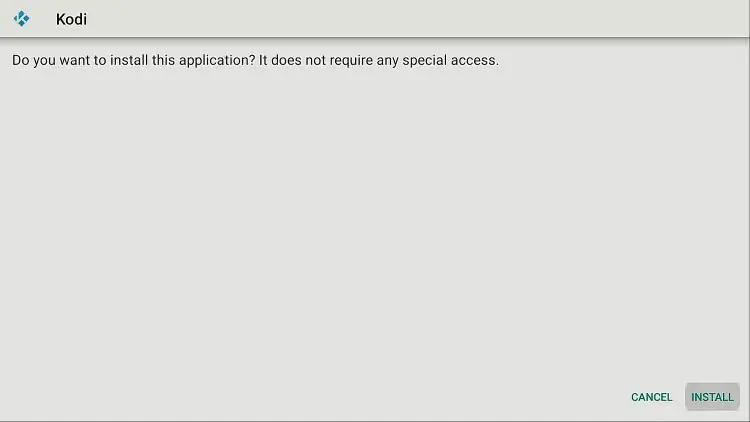
10. Click Done.
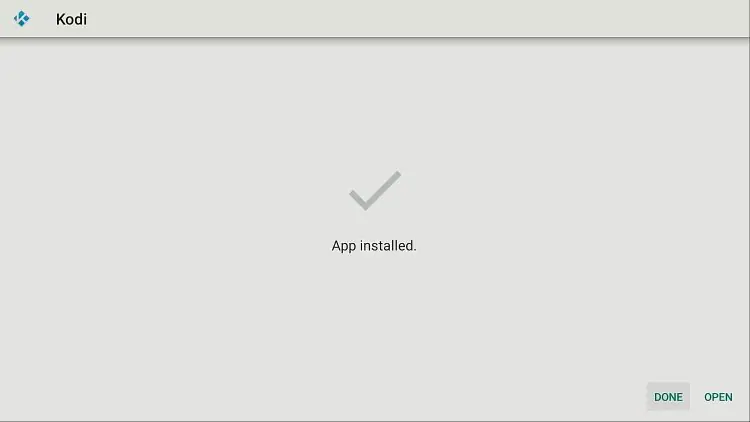
11. Click Delete to get rid of Kodi installation file.
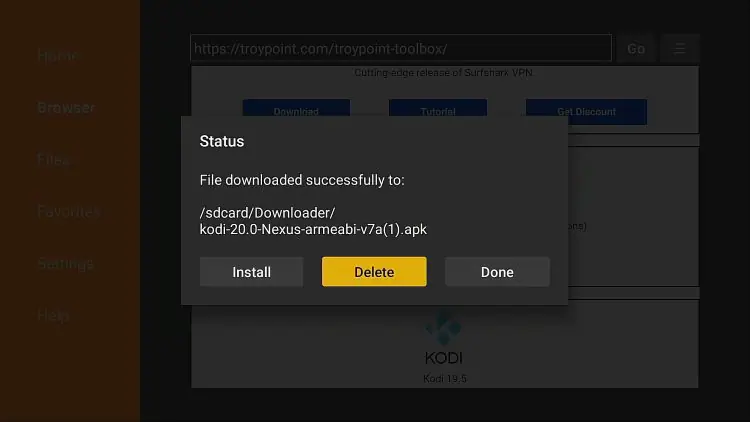
12. Click Delete again to confirm.
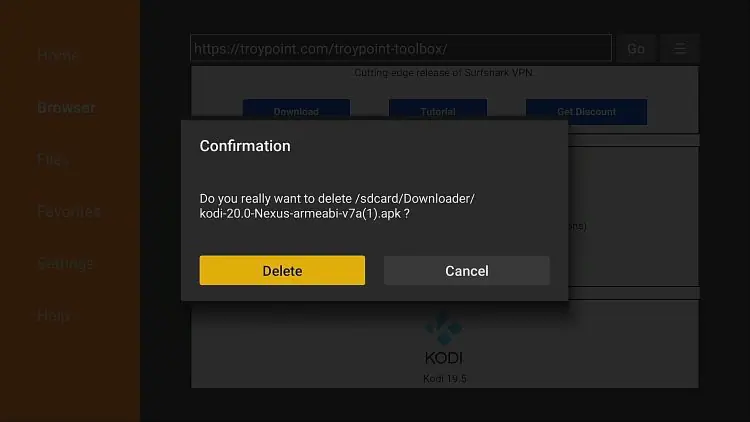
Kodi is now installed on your Fire TV Stick / Fire TV Cube. Congratulations!
STEP 4: Move Kodi Shortcut to Home Screen
1. Click shortcut to the left of gear icon to open page that displays all Firestick apps.
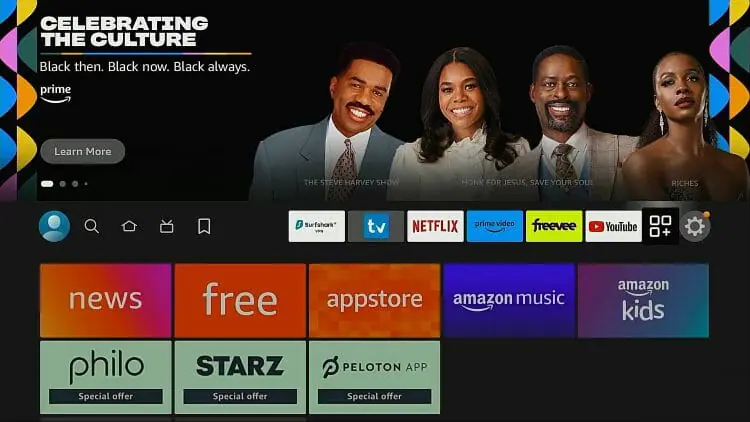
2. Highlight Kodi and press down on the select button of your Firestick remote for a few seconds until it is highlighted.
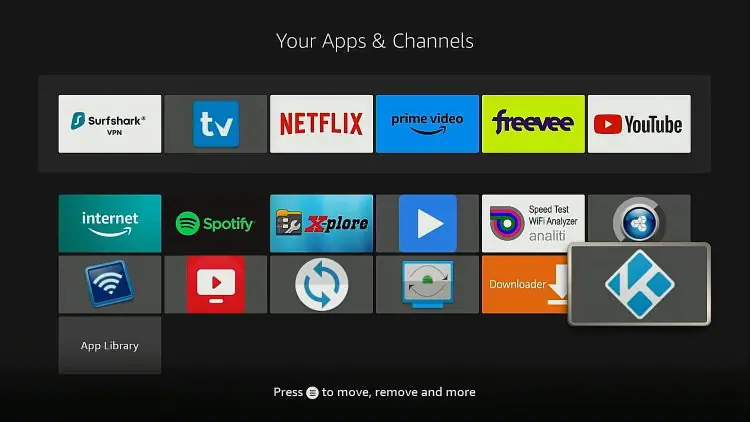
3. Use the arrows on your remote to place the Kodi shortcut on the top row and then press the select button to drop it into place.
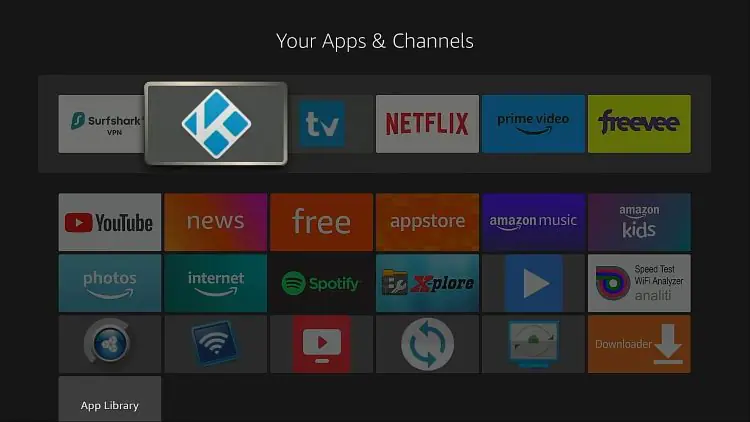
4. Go to home screen of Fire TV Stick and Kodi will be front and center on main row. Launch Kodi by clicking it.
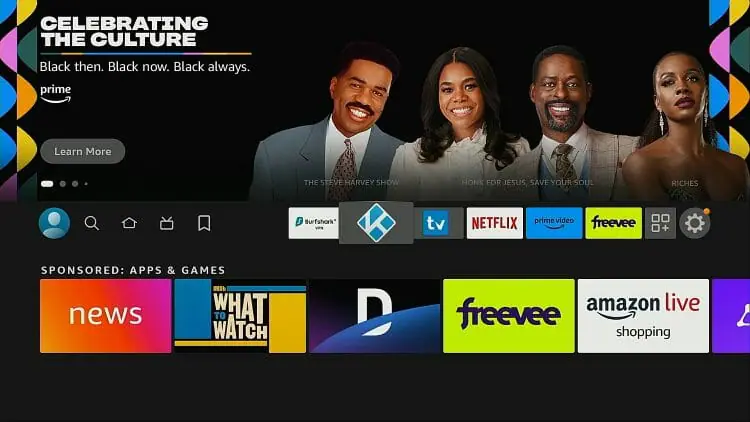
5. Click continue.
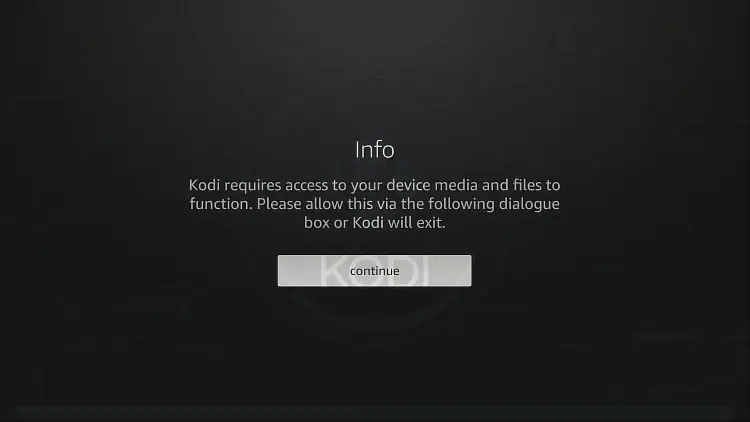
6. Click Allow for Kodi to record audio.
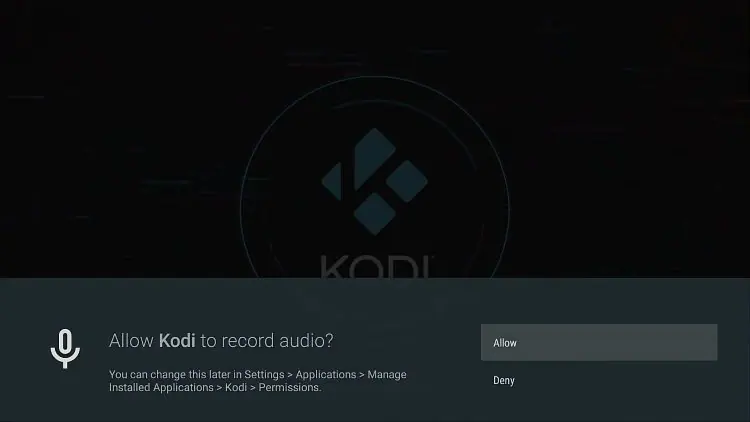
7. Click Allow for Kodi to access storage.
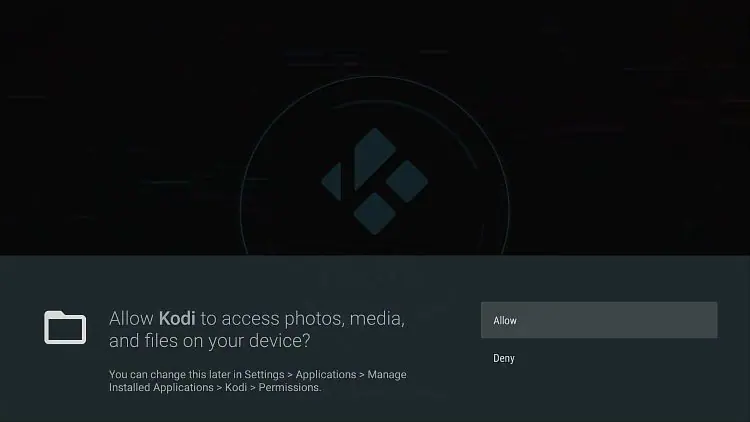
8. Kodi is now ready to be used on your Amazon Firestick, Fire TV Cube, Fire TV, or Fire TV Television!
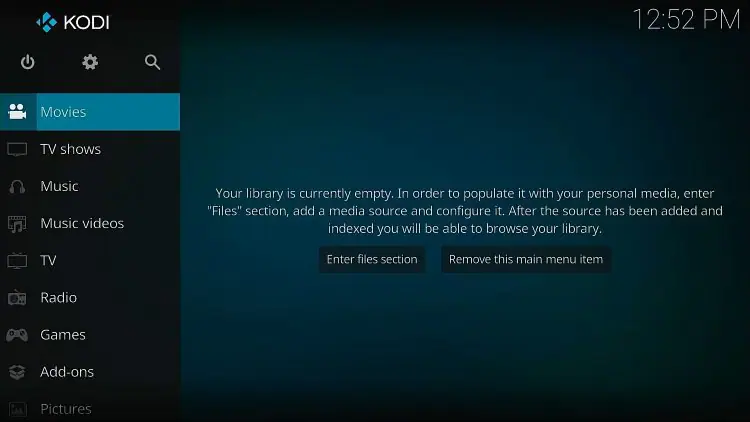
How to Install Kodi on Firestick with Unlinked App Store
Another well-known method to install Kodi on Firestick is through the Unlinked app store.
Follow the quick steps below for installing Kodi through the Unlinked app store on a Fire TV Stick.
1. Launch the Downloader app on your Fire TV Stick and click the search box.
Note: If you need help configuring Downloader properly refer to the video tutorial above.
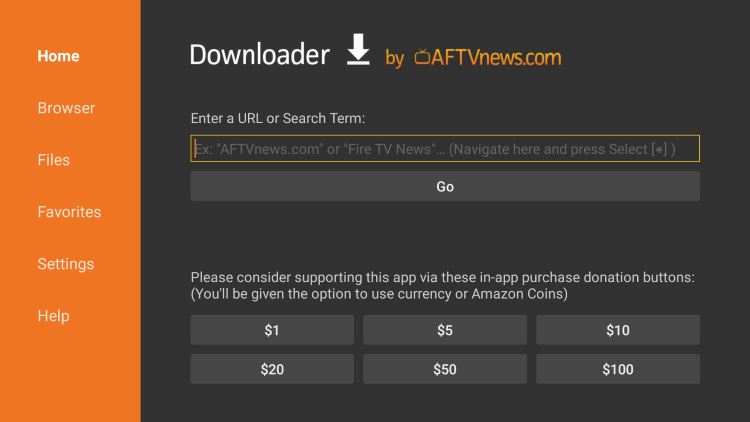
2. Type the following URL exactly as it is listed here – https://unlinked.link and click Go
- This is the official source of Unlinked
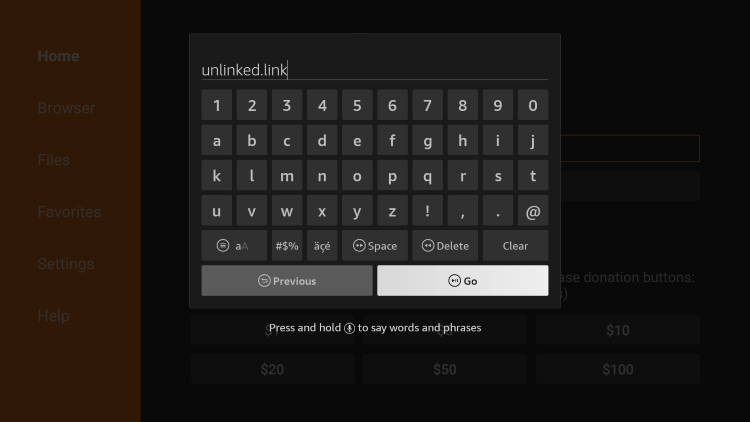
3. Scroll down and click Download Android App.
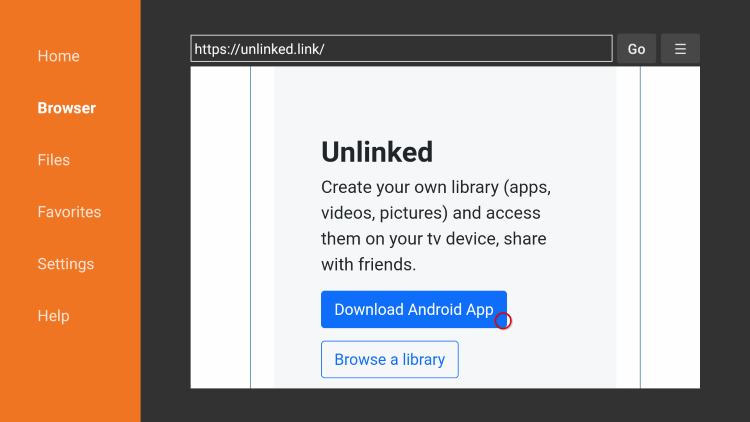
4. Wait for the file to download.
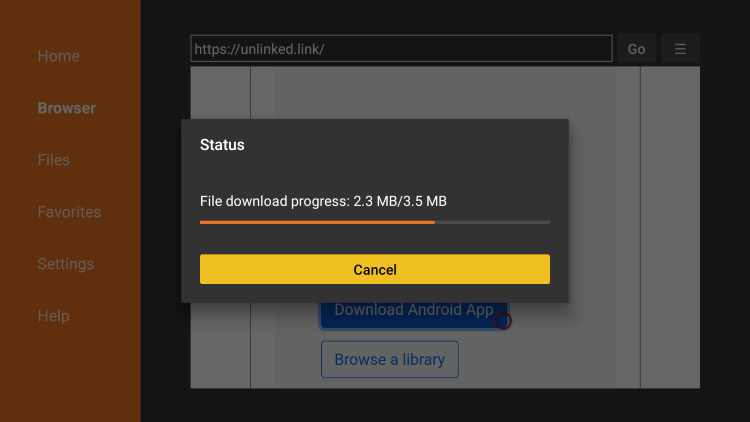
5. Click Install.
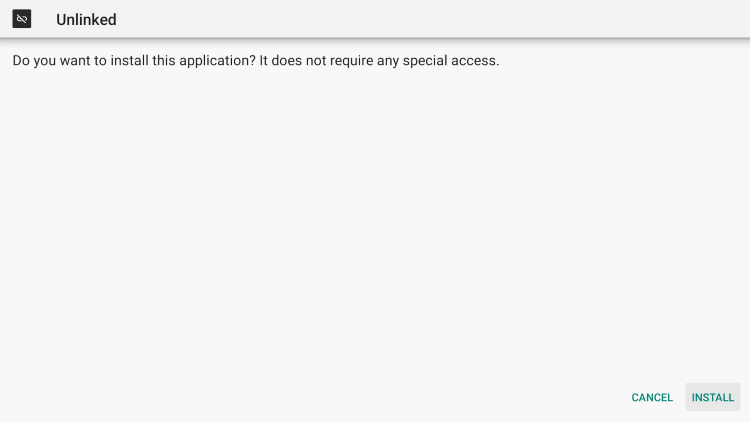
6. Click Open or Done.
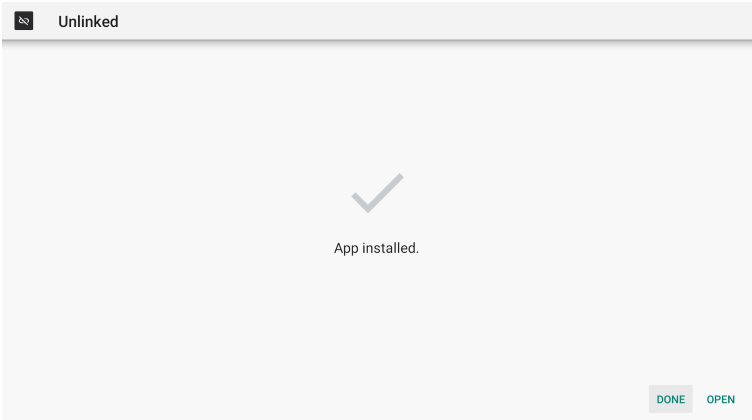
7. Prior to launching Unlinked, you will need to enable Install Unknown Apps within the developer options.
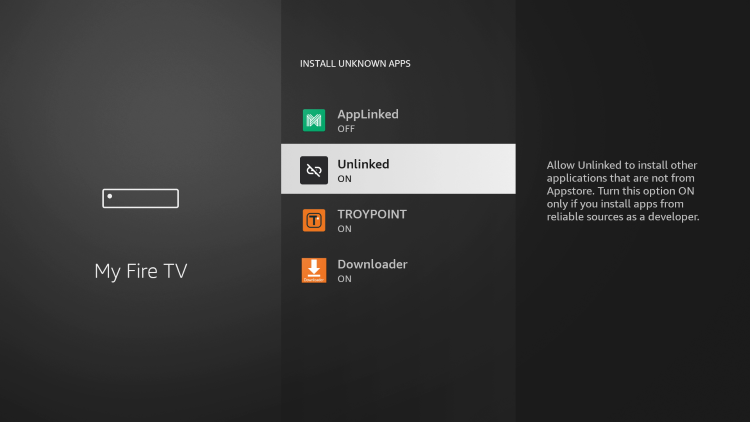
8. After installing Unlinked click Add under Add a new library.
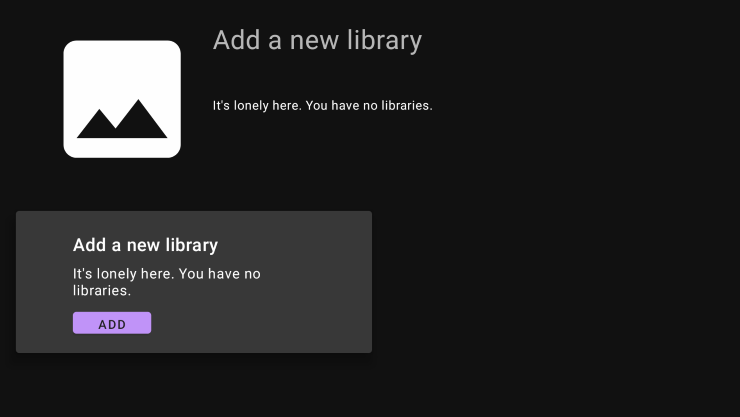
9. Enter the following code – 12341234.
NOTE: If this code is down, you can also try 51829986 and install Kodi through that code.
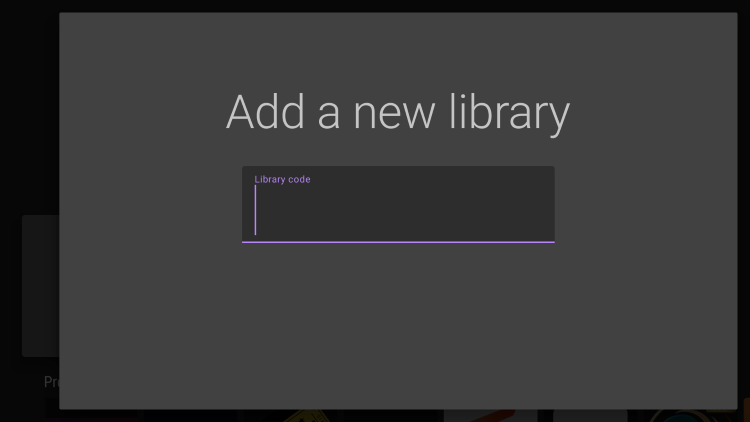
10. After the 12341234 store launches, scroll to the right to locate Kodi 19.
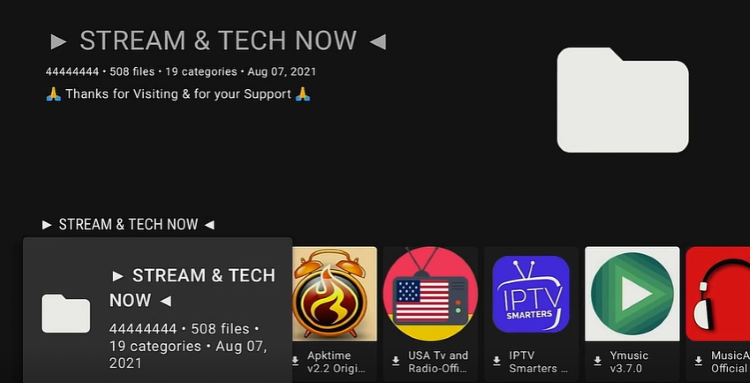
11. Select your preferred Kodi download.
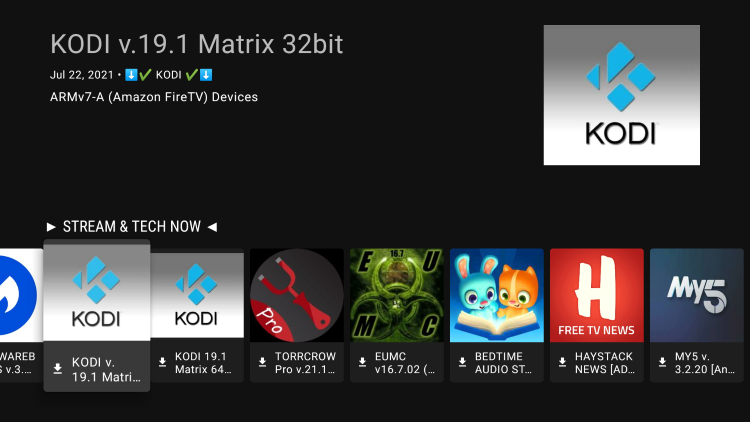
12. Click Download.
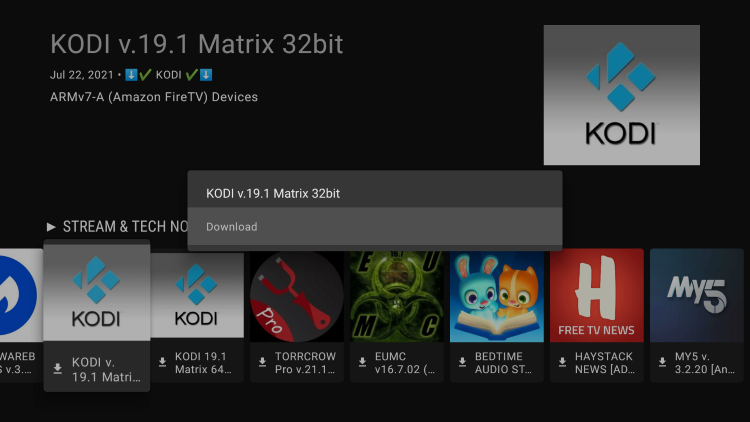
13. Click Launch.
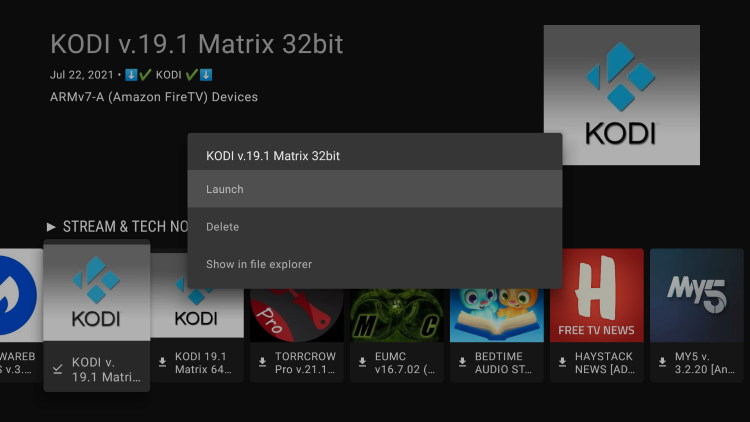
14. Click Install.
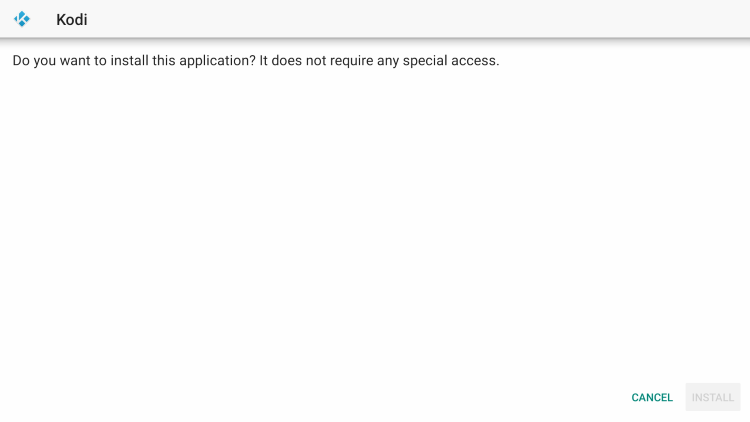
15. That’s it! You have installed Kodi on Firestick using the Unlinked app store.
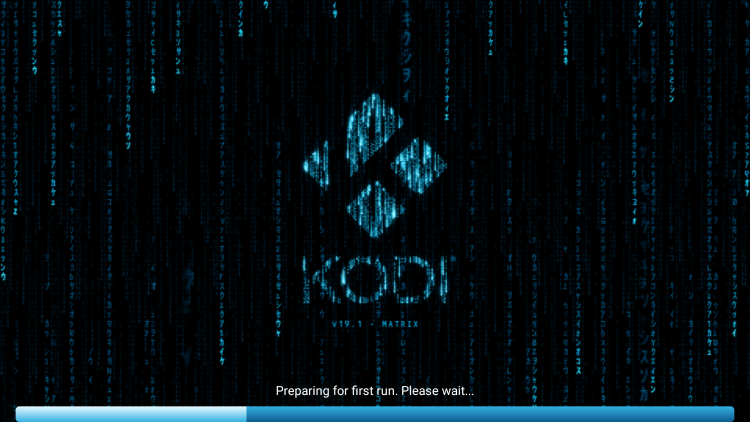
Continue below to find even more methods for installing Kodi on Firestick/Fire TV.
How to Install Kodi on Fire TV Stick with AppStarter
AppStarter is a great tool to install and manage apps. One huge benefit of using AppStarter with Kodi is due to the easy update process that it provides. When a new version of Kodi is released, you can quickly update through AppStarter rather than going through the manual process.
Use the steps below to Install Kodi on Firestick with AppStarter:
1. Install Downloader application from the Amazon app store and open it.
Note: If you need help configuring Downloader properly refer to the video tutorial above.
2. Type https://vpnaccess.io/
into Downloader URL box and click Go.
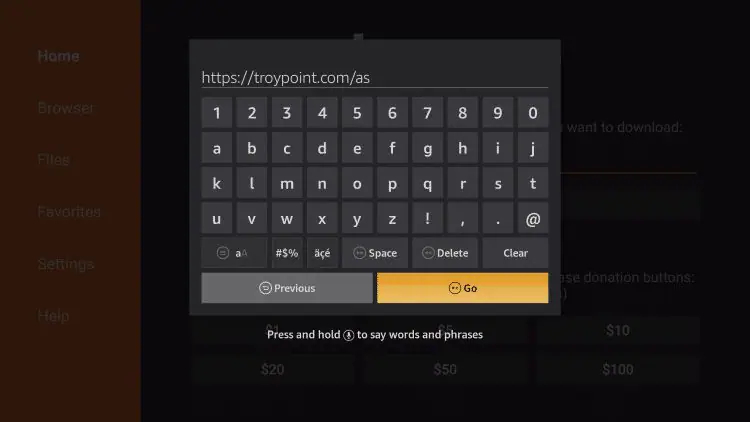
3. Click Install.
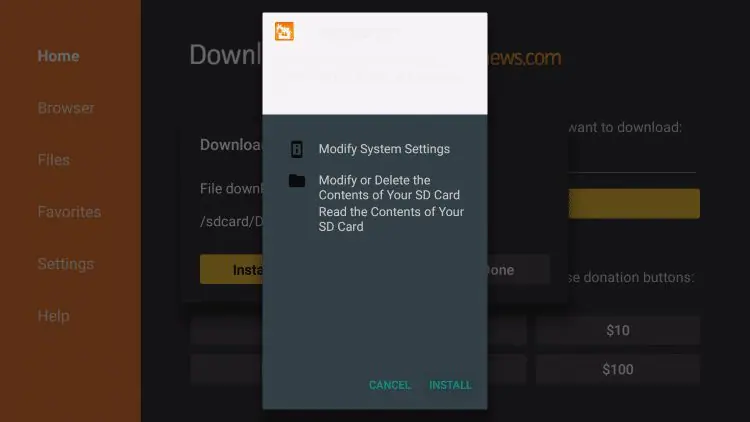
4. Click Done.
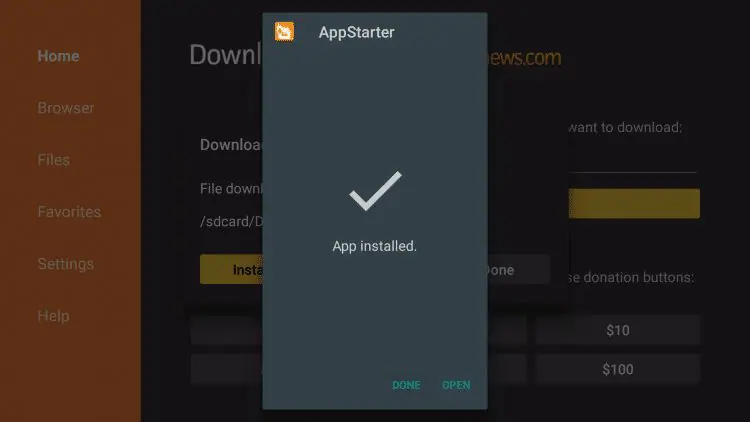
5. Click Delete to get rid of installation file.
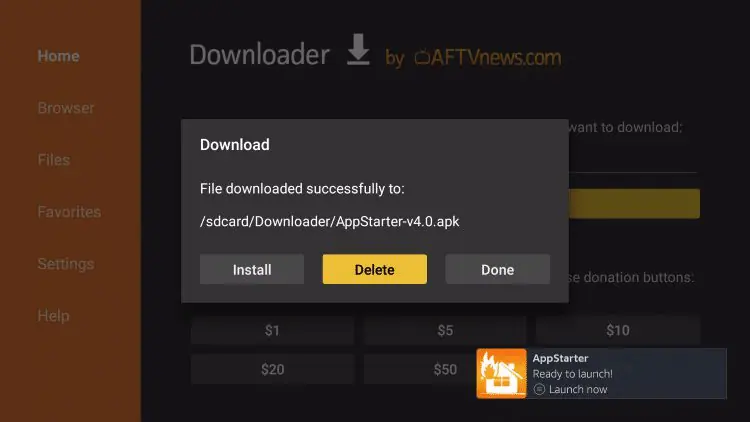
6. Click Delete again.
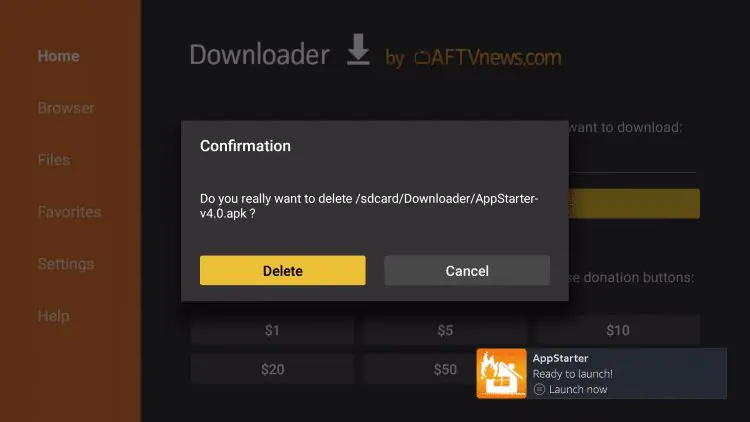
7. Launch AppStarter.
8. Hover Over Updates on the left side of the Screen and next to Kodi click Install.
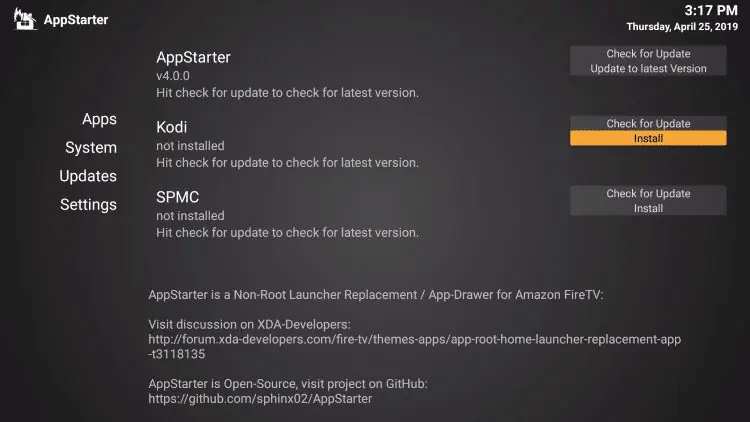
9. Wait for download to finish.
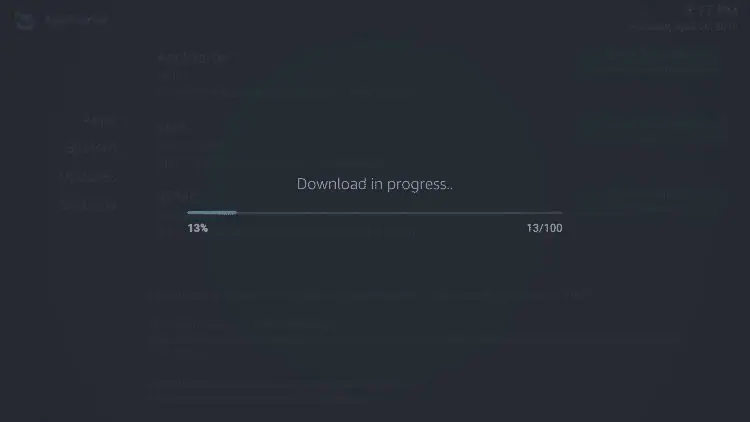
10. Click Install.
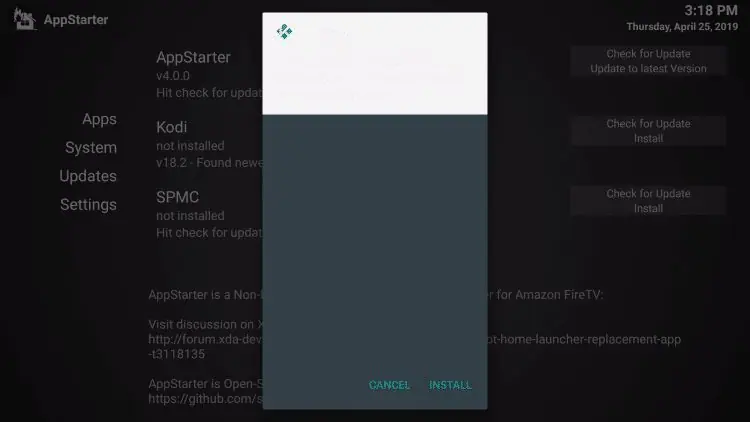
11. Click Done.
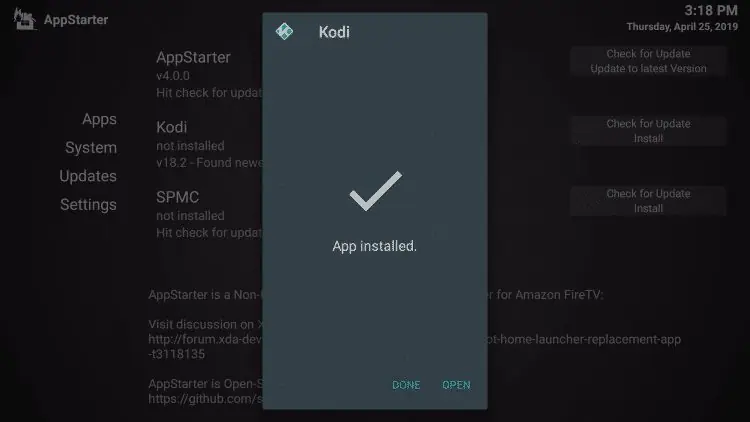
Installation of Kodi using AppStarter is complete!
Kodi on Firestick Extras
After you have installed Kodi on your Firestick, you will quickly discover the unlimited streaming capabilities this media software provides.
Below we have included some of the most popular uses for Kodi on a Firestick.
Kodi Addons
There are hundreds of Kodi add-ons available for installation that provide movies, TV shows, live channels, sports, and much more.
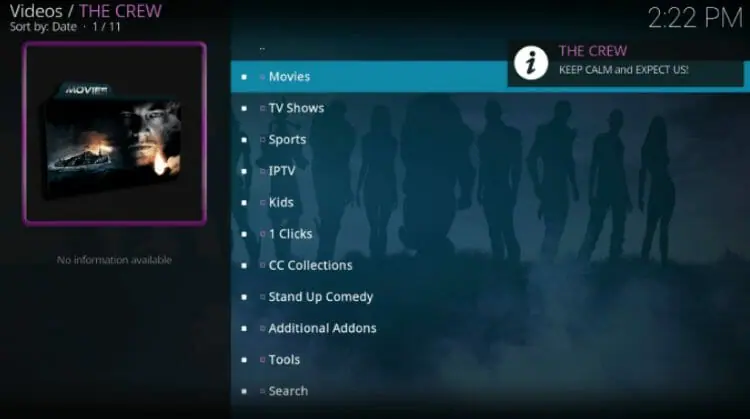
Some of the most popular add-ons used with Kodi 19 Matrix include The Crew, Seren, Magic Dragon, Asgard, and more.
Kodi Firestick Install Links
Kodi 20.1 (Current Stable Release)
Kodi on Firestick FAQ
How do you Install Kodi on Firestick?
You can install Kodi on Firestick using the various methods outlined in this guide. This includes the Downloader app, Unlinked app store, ES File Explorer, and more.
Is Kodi on Firestick Legal?
Kodi is 100% legal and available for installation on nearly any device. However, what you access on Kodi may be illegal. Always use a VPN as outlined on this page so you can use your Firestick anonymously.
Is Kodi on Firestick Safe?
Yes, the Kodi application is completely safe to install and use on your preferred streaming device. We have scanned the application on VirusTotal and no viruses/malware were found.
Can You Jailbreak a Firestick with Kodi?
Installing Kodi or any other app not available in the Amazon App Store can be considered jailbreaking your device. However, there are much more options to get the most out of your device.
What is the Latest Version of Kodi for Firestick?
Kodi 20.1 Nexus is the latest version of Kodi. This update was released in March 2023 and provided bug fixes and interface updates.
How do You Fix Kodi on Firestick?
Oftentimes a quick reset of the Kodi app will fix any issues you are having. Simply clear the app’s data within the settings on your device.
How do You Remove Kodi from Firestick?
To delete any apps on your device, scroll to see all apps and hover over the one you choose to delete. Click the 3 horizontal lines on your remote and choose to uninstall.
What Other Devices can Kodi be Installed on?
Kodi can be installed on the Amazon Firestick, Fire TV, Fire TV Cube, Android devices, Windows PC, Mac, Linux, Raspberry Pi, and more.
What’s the Difference Between a Kodi Addon and a Kodi Build?
You can think of a Kodi build as a bundle of the best add-ons, repositories, and a customized skin that you can install with one click.
Best VPN

30-day money back guarantee









