How To Install Plex Live Kodi Addon On Firestick/Android TV
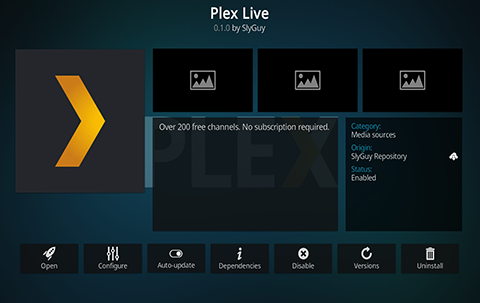
The following tutorial details Plex Live Kodi Addon with step-by-step installation instructions on any Kodi device you prefer.
This includes media streaming devices such as the Amazon Firestick, Fire TV, Android TV, Google TV, PC, Linux, and more. Many prefer to use the Amazon Firestick for its sideloading capabilities which will allow users to install applications outside of the Amazon App Store including Kodi and more.
While many enjoy the Plex Media Server for storing and accessing home media, Plex has a lot more to offer including the Kodi addon that is available for installation on nearly any device.
Plex Live is a live-streaming Kodi Addon that provides hundreds of live channels for various countries across the world. These are broadcast in high-definition and play with no buffering for a flawless viewing experience.
Shown below is a step-by-step screenshot guide for installing Plex Live on Kodi. In this guide, we are using an Amazon Fire TV Stick 4K Max due to its low price and jailbreaking abilities. However, these same steps will also work on any Internet-connected device running the Kodi software including Android TV/Google TV, and more.
- How to Install Plex Live Kodi Addon
- Plex Live Details & Information
- Is The Plex Live Kodi Addon Safe to Use?
How to Install Plex Live Kodi Addon
- Launch Kodi
- Click Settings

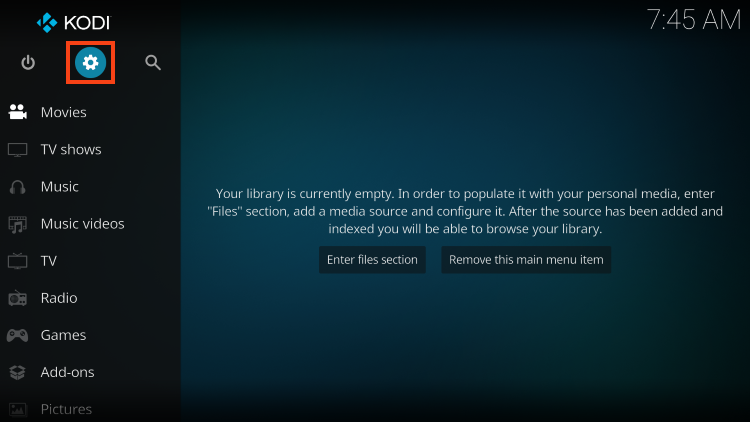
- Choose System
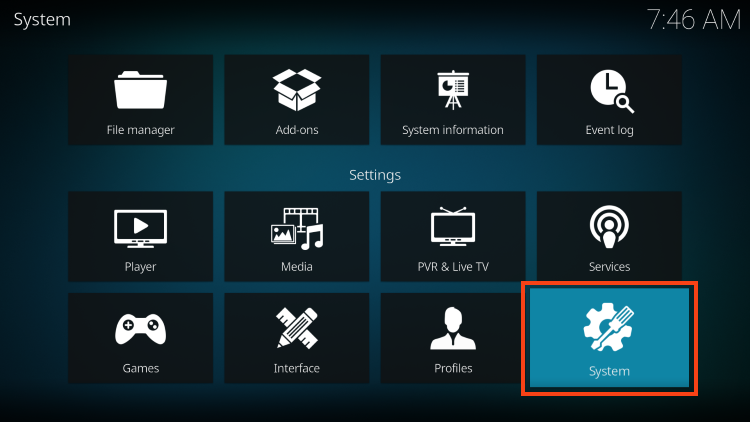
- Under Addons, select Unknown Sources and turn the toggle to ON
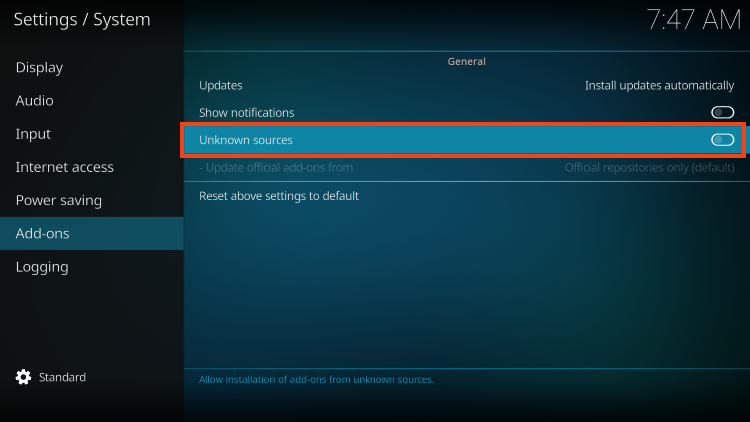
- Read this important Warning prior to proceeding.
Add-ons will be given access to personal data stored on your device!
This is why it is so important to run a VPN when using unverified 3rd party addons.
A VPN won’t allow these 3rd party addons to gain access to your personal data.
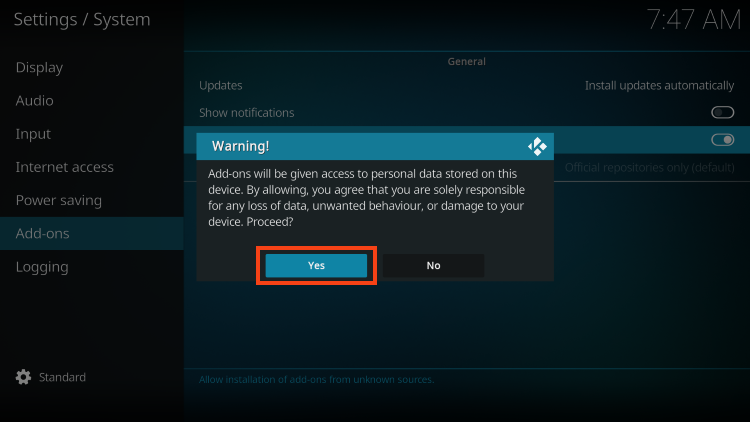
- Click back to return to the Kodi System page
- Select File Manager
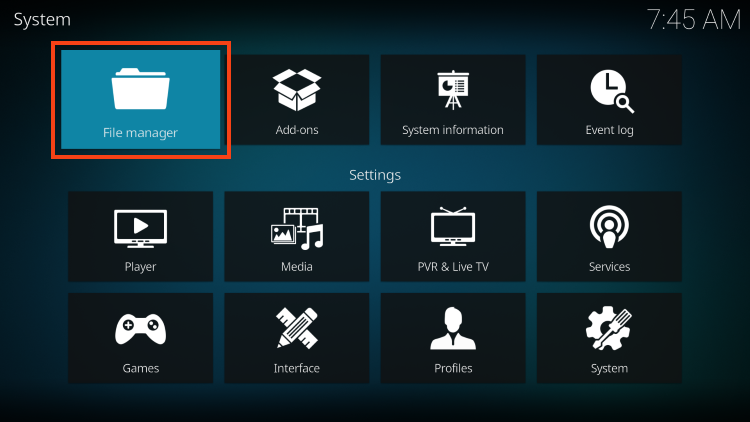
- Click Add source
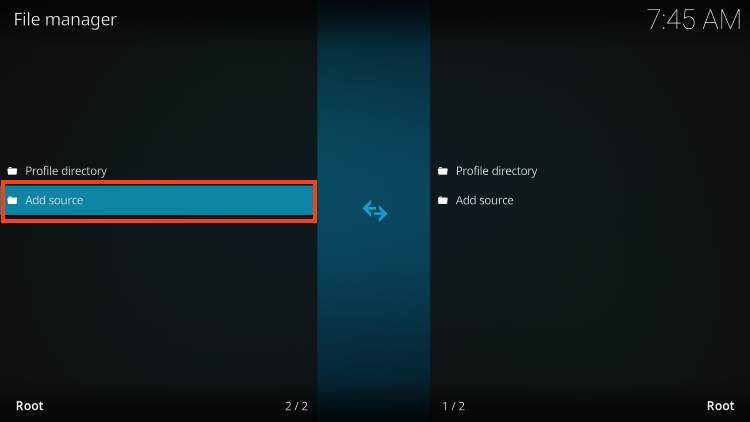
- Click <None>

- Type the following URL exactly how it is listed here – http://k.slyguy.xyz/ and click OK
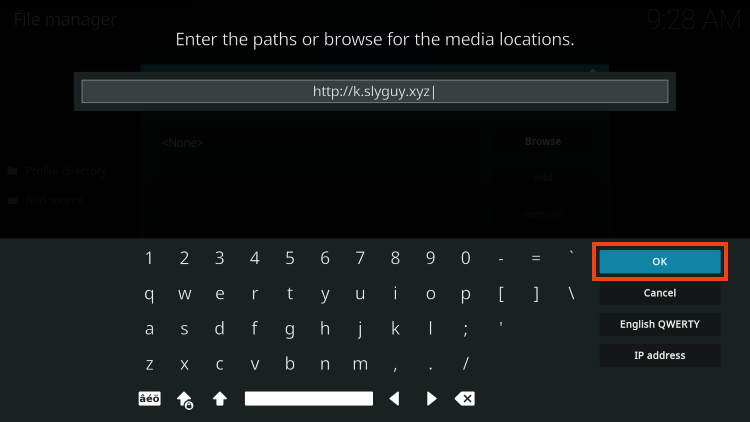
- Highlight the box under the source that you just typed in and enter a name for this media source, type “sly” or any other name you would like to identify this source as, and click OK again
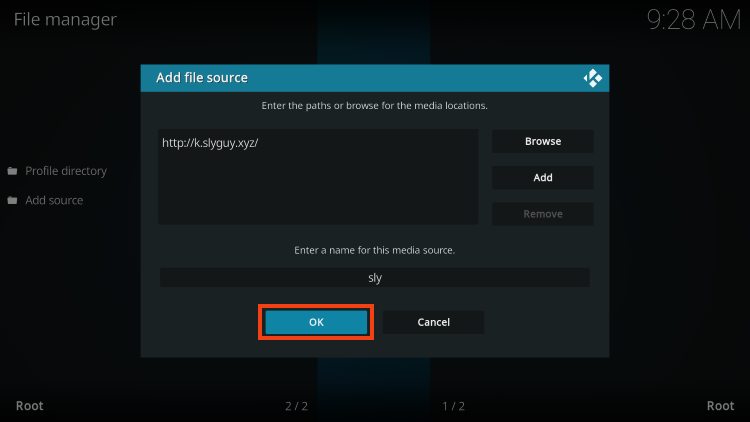
- Click your back button on the remote or keyboard until you are back on the System screen
- Choose Add-ons
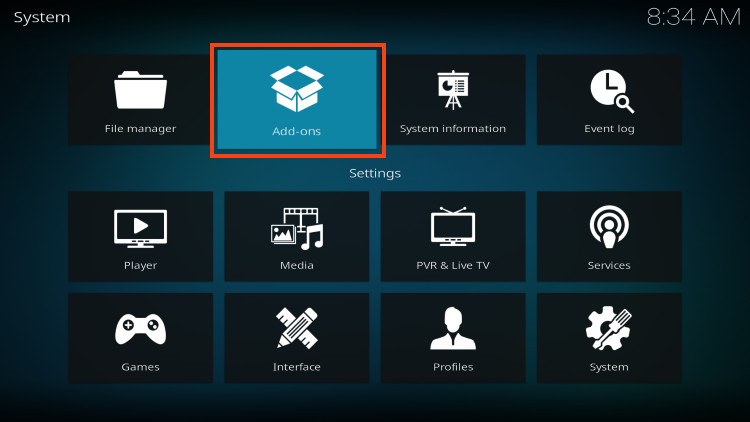
- Click Install from zip file

- Choose sly or another name you titled this media source previously
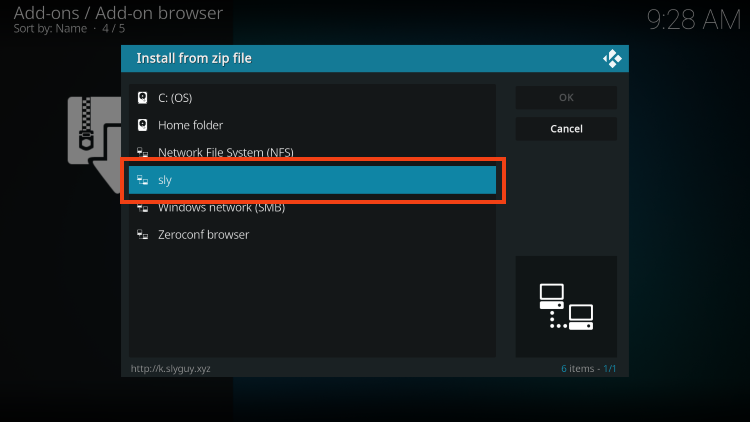
- Click the zip file URL – repository.thecrew.zip
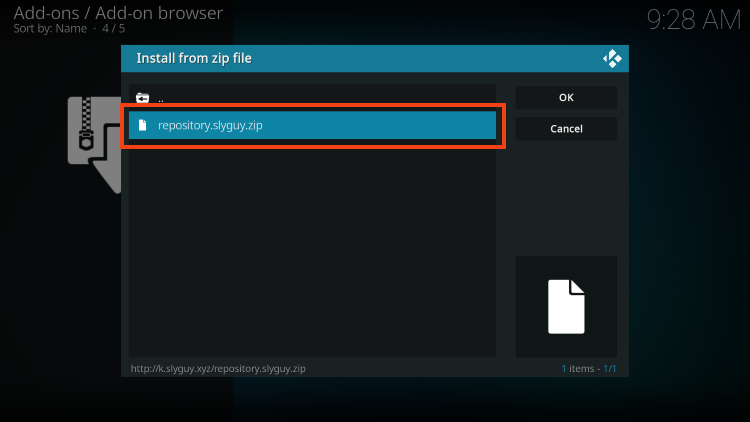
- Wait for the “SlyGuy Repository Add-on Installed” message to appear
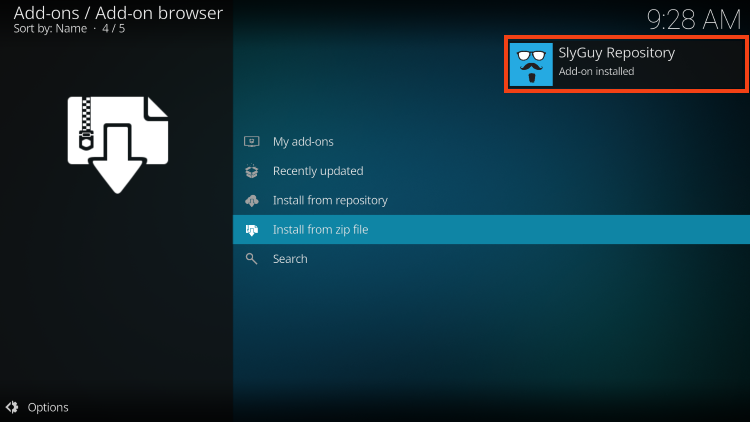
- Click Install from repository
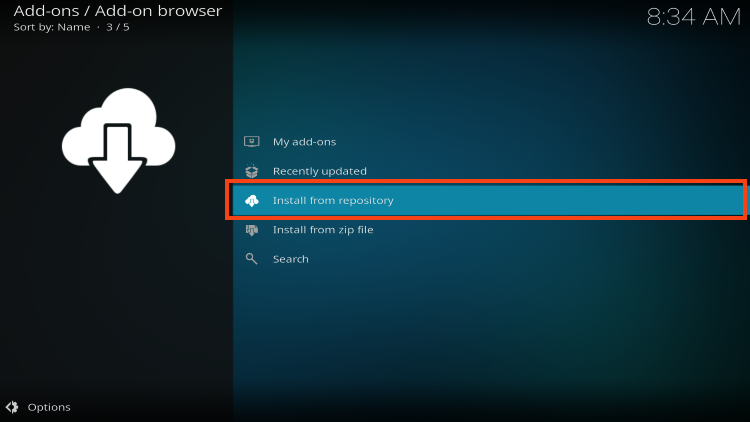
- Choose SlyGuy Repository
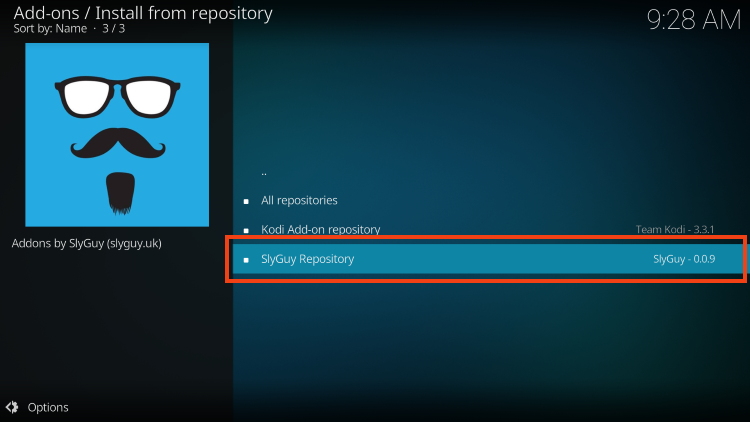
- Click Video Add-Ons
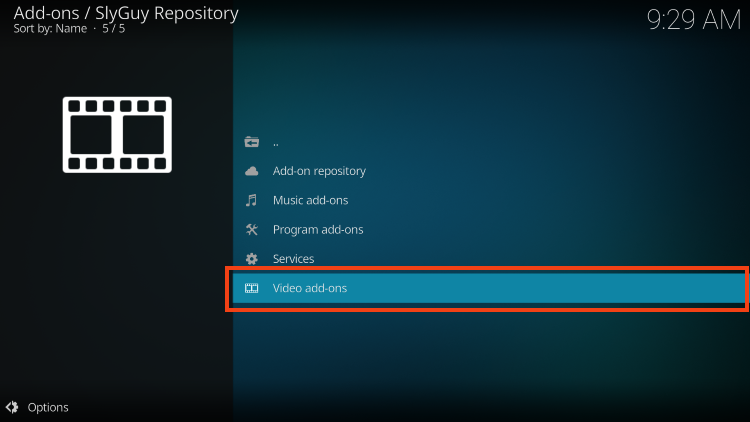
- Choose Plex Live
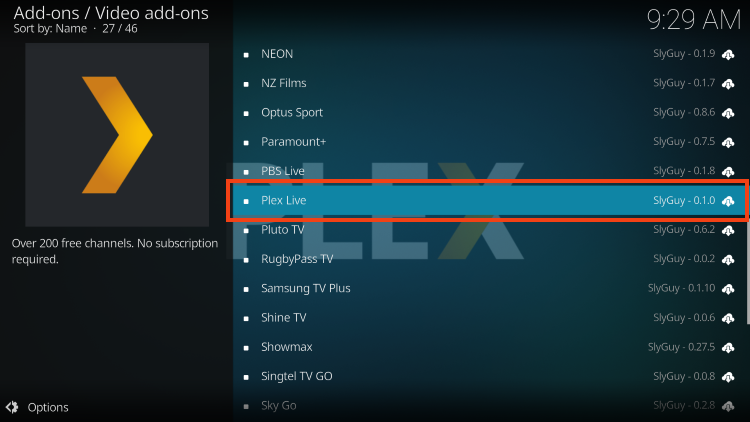
- Click Install
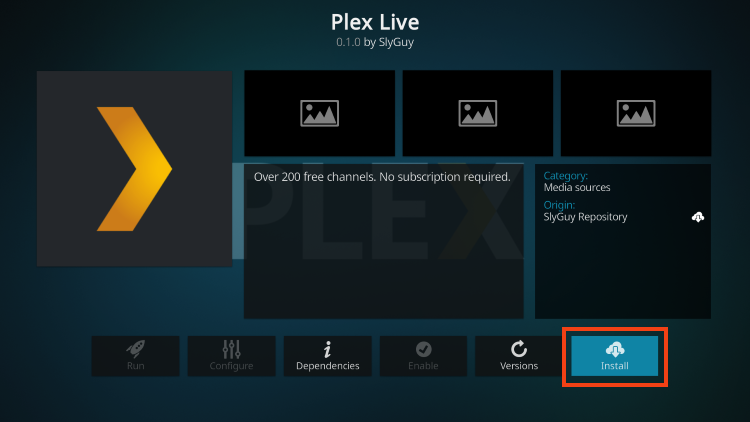
- When prompted, click OK
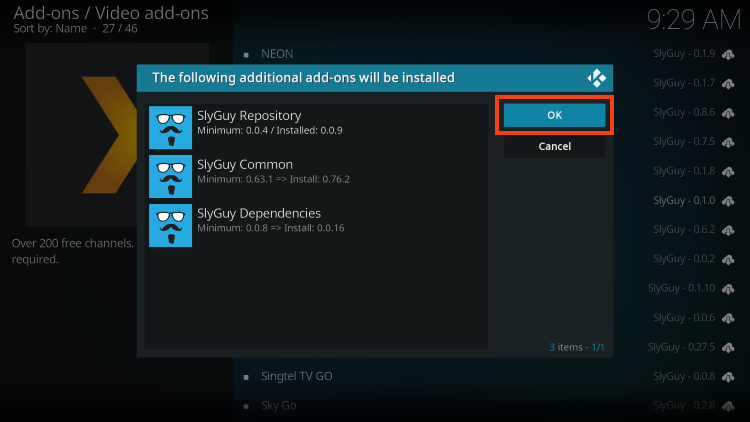
- You will then see Plex Live Kodi add-on installed message
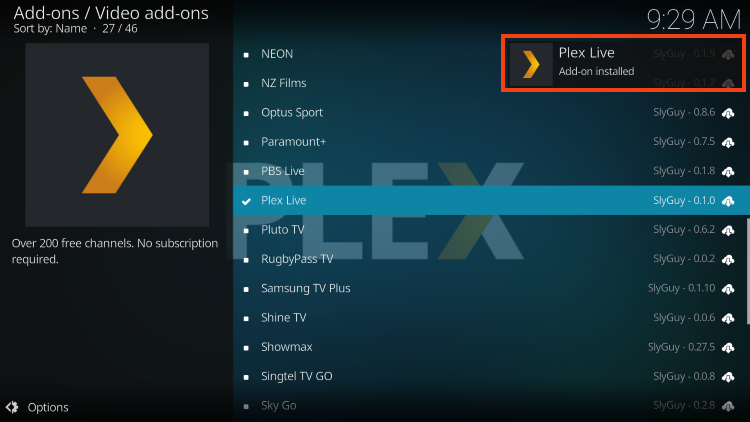
We have now successfully installed Plex Live on Kodi. Continue reading for more information on this addon including some important details you should know.
Plex Live Details & Information
After installation is complete, you can launch Plex Live to see the simple interface it provides. There are only 4 category options to choose from which makes accessing the Live Channel options extremely easy.
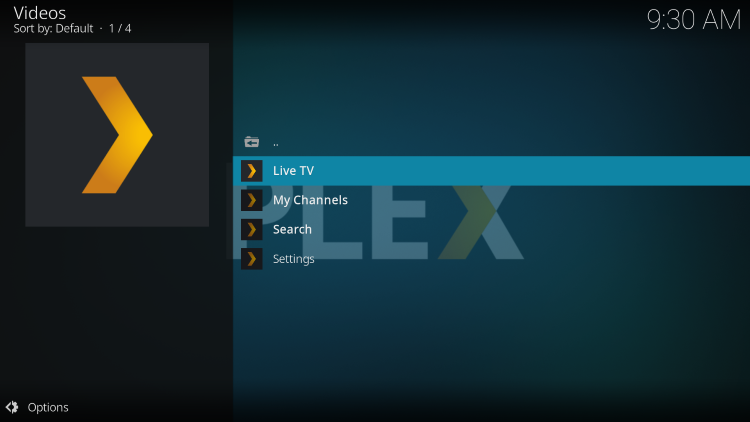
As you can see, there are numerous countries to choose from including Australia, Canada, Mexico, New Zealand, Spain, & USA.
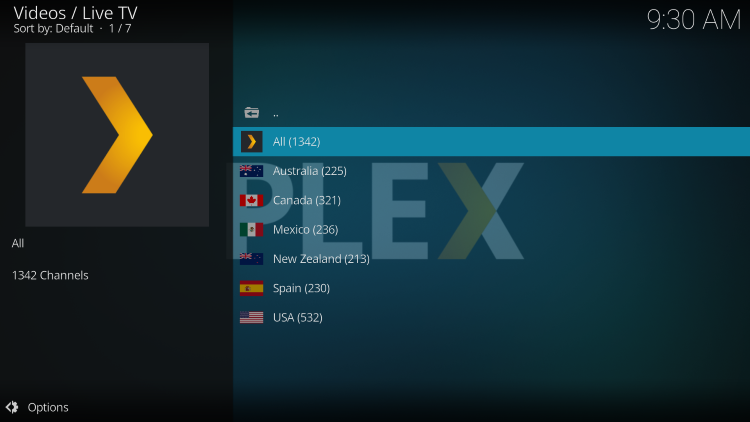
One of the best features Plex Live provides is the ability to integrate the IPTV Merge Addon which will enable an extremely useful Electronic Program Guide to browse channels and show options.
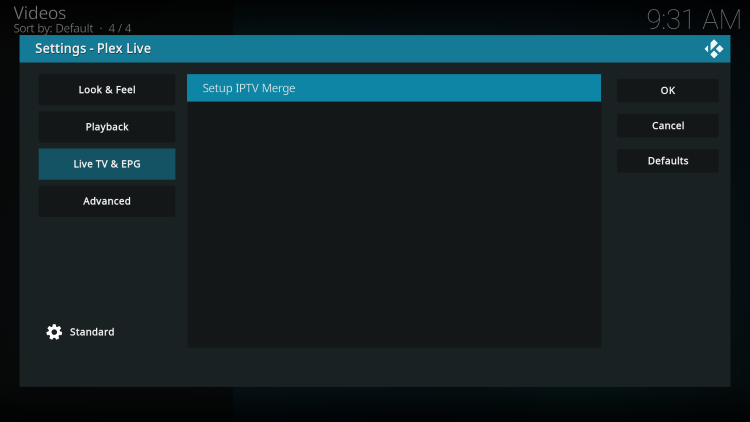
Users can also add channels to Favorites for quick access of frequently visited options.
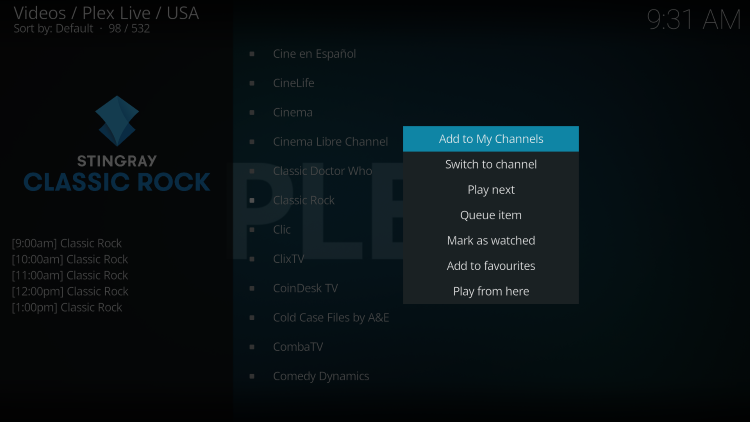
Overall, Plex Live is a fabulous Kodi Addon that works perfectly for live streaming on any Kodi device you prefer. Enjoy!
Is The Plex Live Kodi Addon Safe to Use?
Before using Plex Live, we wanted to scan the official repository with VirusTotal.
Here is the screenshot of the scan results.

VirusTotal did not find any suspicious files or malware associated with the Plex Live repository URL.
However, we should always protect ourselves when streaming content from this unverified 3rd party add-on.
The best way to protect yourself when using these addons with our #1 VPN Provider.
A VPN will provide you with an anonymous connection while streaming or downloading while using questionable add-ons such as this.
Best VPN

30-day money back guarantee









