How To Cast To Firestick From IPhone, Android & PC
The following step-by-step tutorial will show you how to Cast to Firestick with nearly any device including iPhone & iPad, Android, and PC.
This guide will provide Cast or Mirroring instructions for 3 different devices.
You can find instructions below for casting iOS, PC, and Android devices to your Fire TV or Fire TV Stick.
To cast to Firestick using an iOS device we must first install an application to our Fire TV device from the Amazon App Store.
This app is called Airscreen, and once installed you will be able to mirror your device right to your TV with ease!
Airscreen is listed as one of the Best Firestick Apps by TROYPOINT. Many of these apps are also available in the Jailbreak Firestick guide.
By using the popular TROYPOINT Jailbreak guide, you will have access to tons of Movies, TV Shows, Sports, and more, all for FREE.
How to Jailbreak Firestick
There are plenty of options when it comes to choosing an app that will allow you to cast to Firestick. However, most of them require payment.
Airscreen is completely free and works just as well if not better than the alternatives!
For those using an Android Device or PC to cast to Firestick, you will simply need to set up your device for mirroring.
This can be accomplished in only 2 steps that will allow you to quickly cast any Android device or PC to your Firestick for viewing.
Use the guide below to learn how to Cast to Firestick from your preferred device.
Cast to Firestick Setup
In order to Cast to Firestick, we must first enable our device to allow this within settings.
This is a simple process that only takes a couple of clicks and will allow you to cast your Android or PC to any Firestick/Fire TV.
If you are using an iOS device to cast to firestick, this will require a little more setup which we describe below.
1. On your Fire TV device, hold down the home button to bring up the following options and select Mirroring.
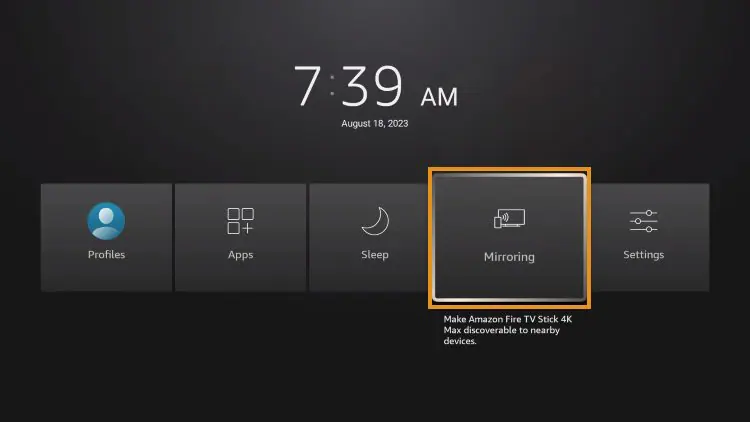
2. You are then prompted with the following screen:
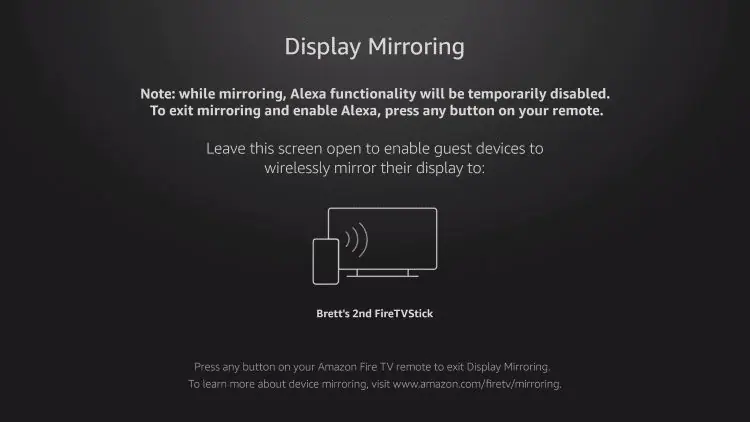
Continue reading below to learn how to cast to Firestick from your PC, iPhone/iPad, or Android device.
How To Cast to Firestick from PC/Laptop
There are tons of reasons why users may want to mirror their PC to their Firestick.
Casting to Firestick from a PC is even easier than when using an iOS device as it does not require any app installation.
This is perfect for IPTV Services, Streaming Apps, and more that require more bandwidth available on desktop devices.
While this is often referred to as “casting” your device, the Firestick and Fire TV recognize it as Mirroring.
With mirroring enabled within Settings of your Fire TV device, you can easily cast to firestick from PC using the steps below:
1. On your PC, click the Windows Key and the K key at the same time to open the Cast feature.
2. Choose your device.
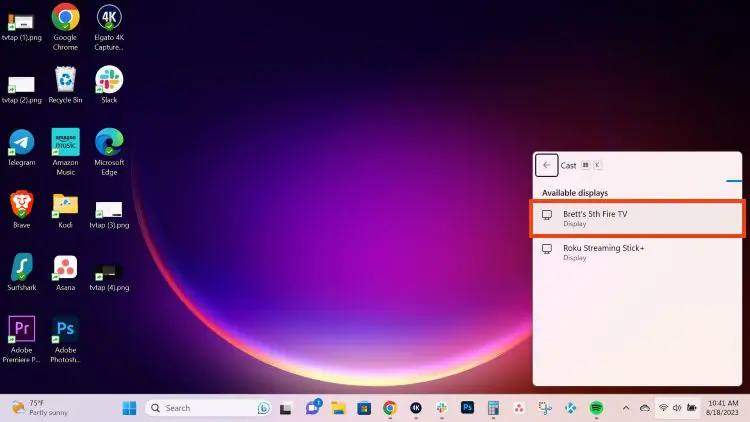
4. Wait for the connection to establish
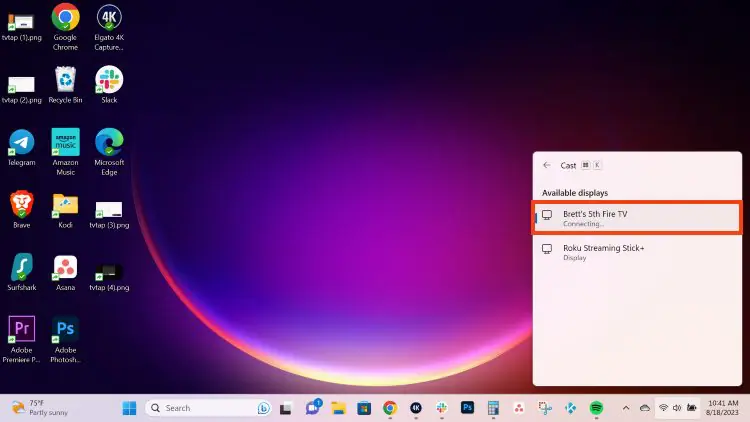
5. Your Firestick will display a preparing message.
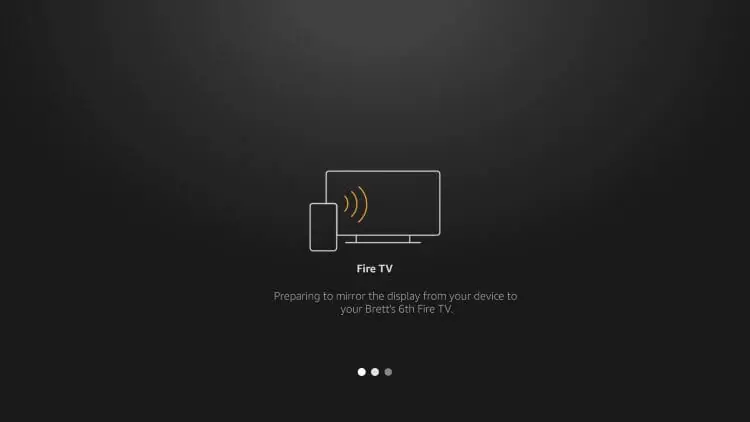
6. You will then see your PC cast to Firestick is complete.

That’s it!
To disconnect, simply click the button on your PC or the back button on your Fire TV remote and choose Yes as shown below:
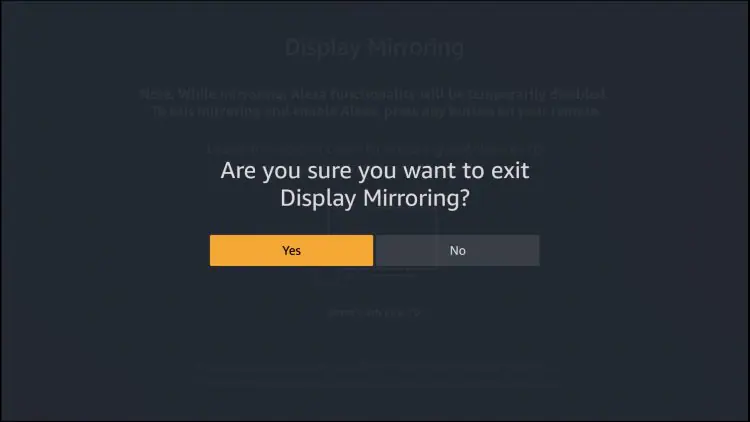
How To Cast to Firestick on iPhone/iPad
In order to cast to Firestick from an iPhone or iPad device, we must install a separate app.
The Airscreen app is available within the Amazon App Store and works perfectly with any iOS device.
Note: In the following tutorial, I am using an iPhone XS. However, these steps will also work for other devices and iOS versions.
We are also using a Fire TV Stick 4K Max. These instructions will also work on any Fire TV Device including Firestick Lite, Fire TV Cube, and any other version.
1. From the home screen of your device hover over search and click the select button on your remote.
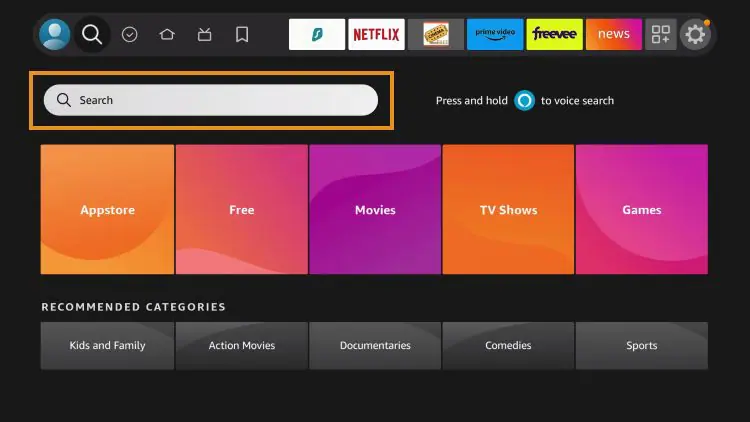
2. Search for and select AirScreen.
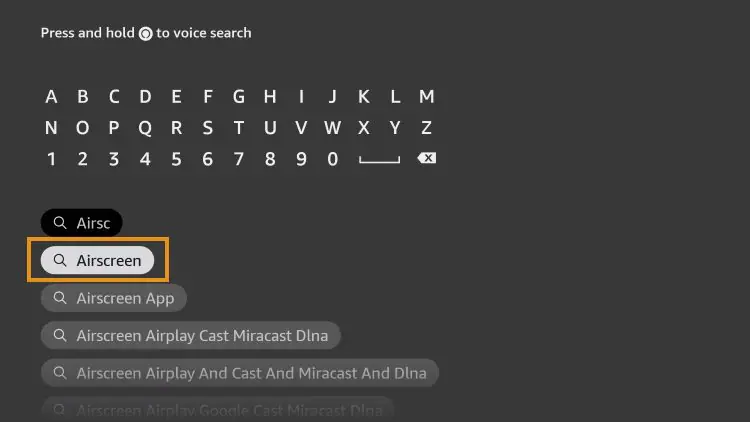
3. Choose AirScreen app.
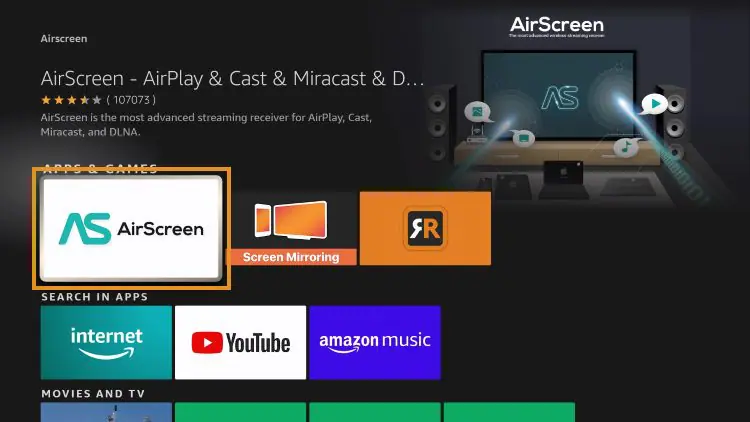
4. Click Get or Download.
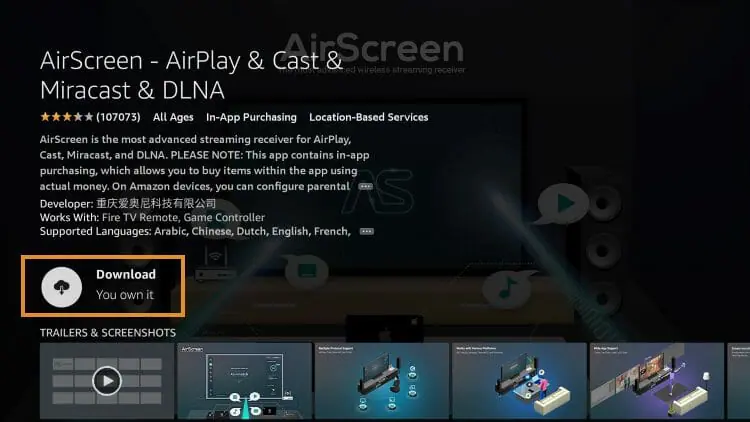
5. Wait for AirScreen to download.
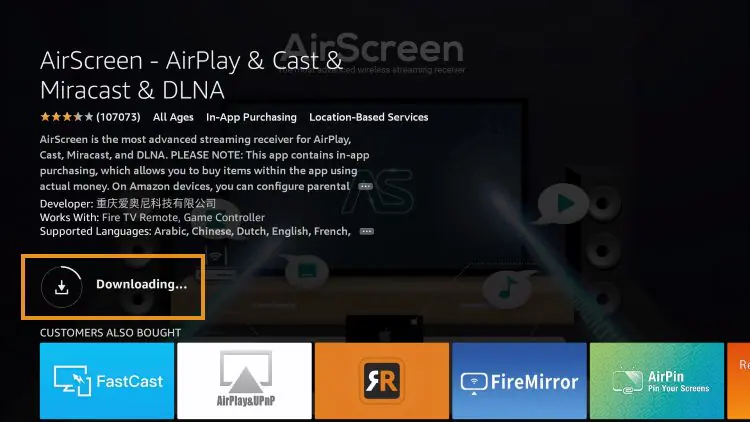
6. You will then encounter AirScreen Ready to launch! message. Click to Open.
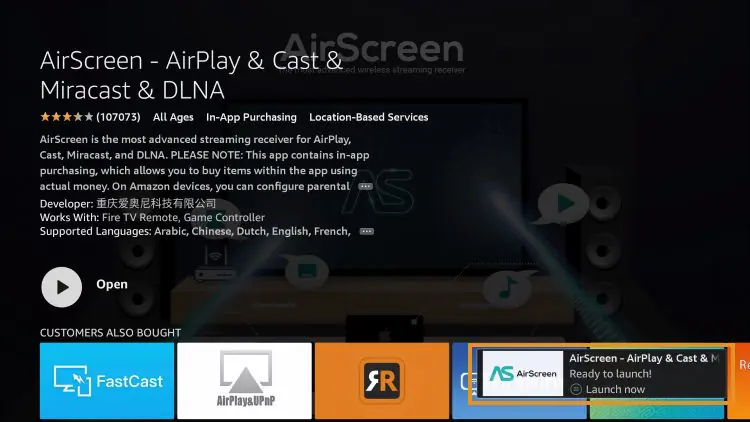
6. The AirScreen application will now open for use.
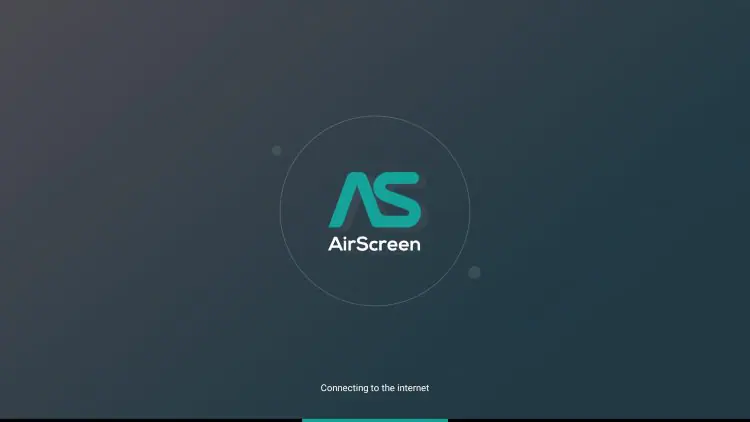
7. Click Continue.
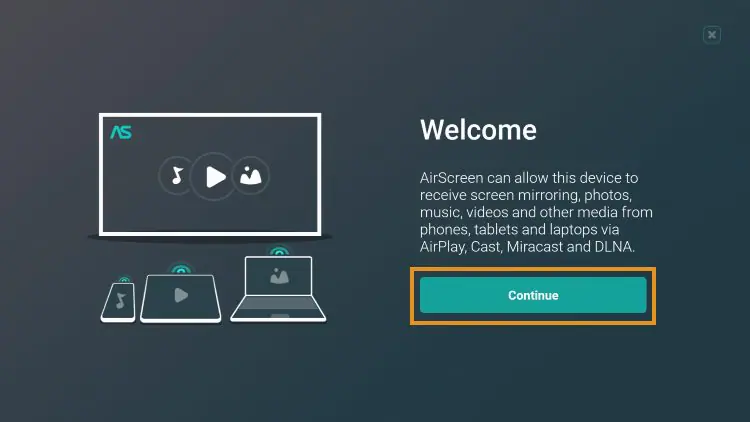
9. Click Confirm after confirming your devices are on the same network.
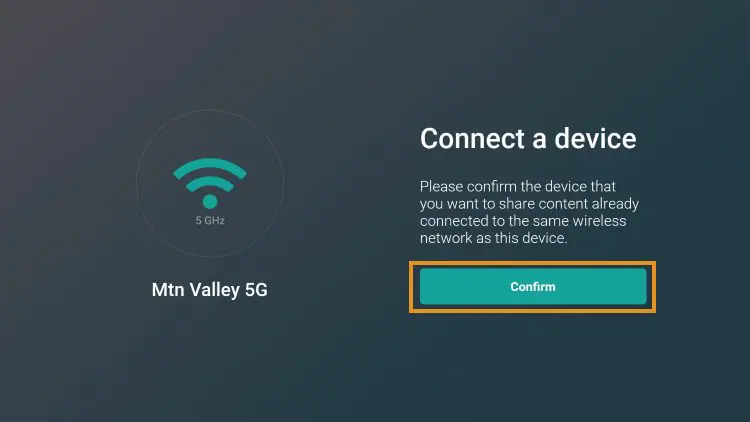
10. Scan the QR Code with your iOS device and open the link provided.
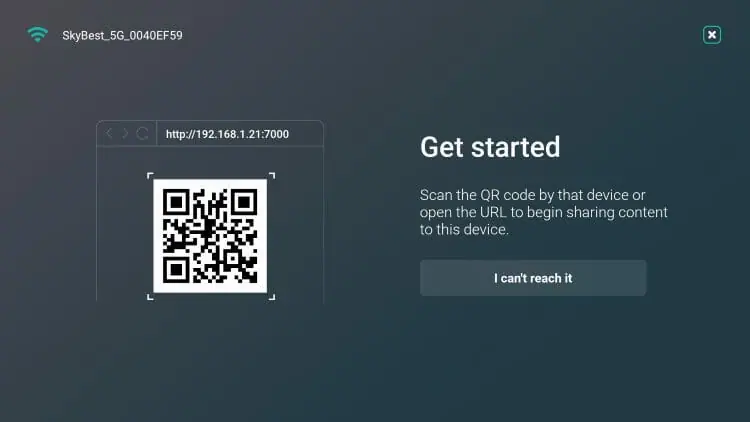
11. Choose entire screen or In app content.
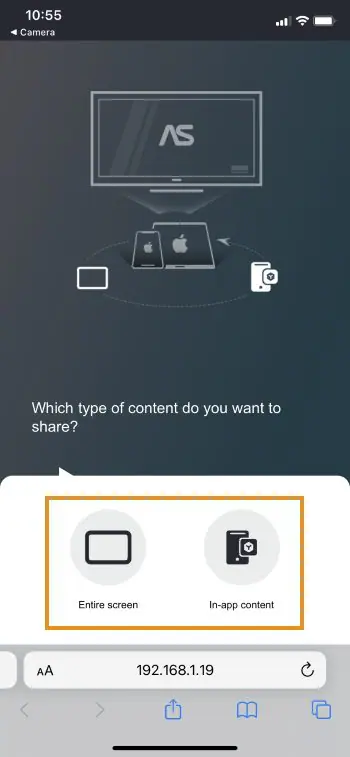
12. You are then presented with the following screen that shows you how to enable screen mirroring on your device
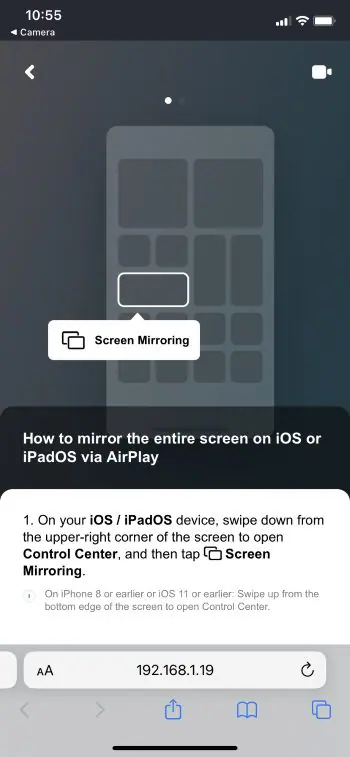
13. Swipe down on your iOS device to open the control center and select Screen Mirroring.
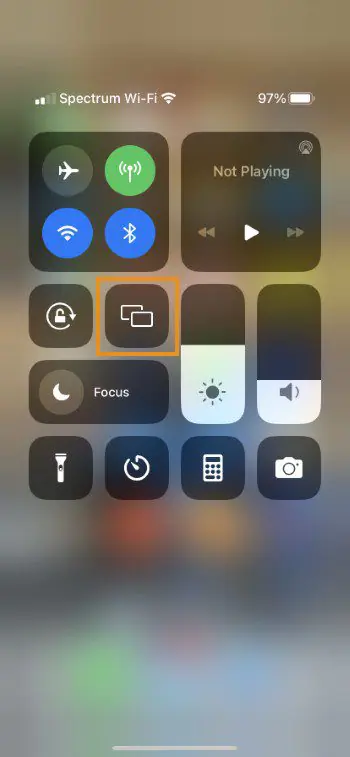
14. Select your device.
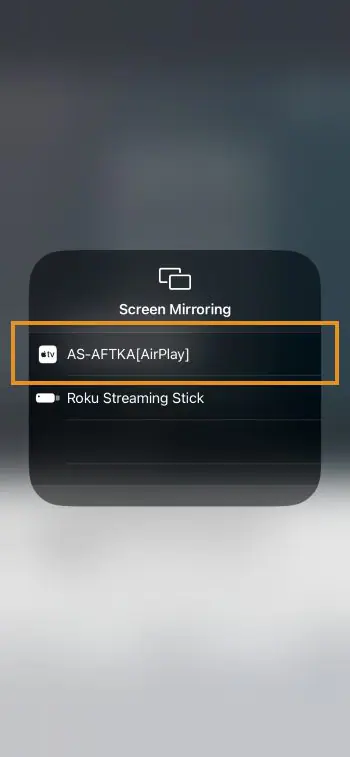
15. Wait for the connection to establish.
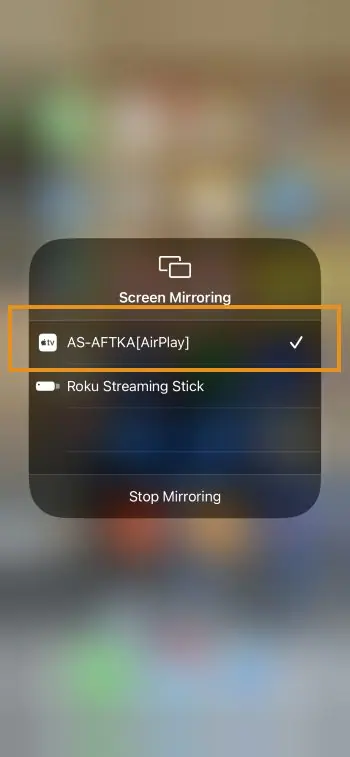
Cast to firestick from iOS is now complete. Return to your firestick device to see your screen mirroring.
You can visit any website or app you prefer. Enjoy!

If you want to access the app in the future, simply launch Airscreen and click Start. You will then be prompted to connect your device via Screen Mirroring.
(Remember to name your streaming device in order to quickly sync when screen mirroring)
Airscreen Details & Extras

Airscreen provides a few extra options within the app that is perfect for Firestick users.
There is a Pro Account available that has added features and numerous package options.
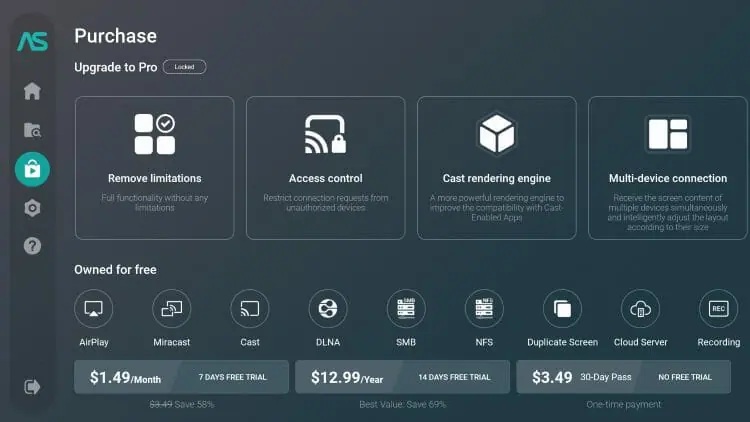
The Settings tab provides plenty of options to cater to your needs. We suggest checking this category out to get the most out of this awesome app.
You will also see the option Operating Systems compatible with Airscreen under the “Help” category with the ability to scan QR code for activation.
Using your favorite device to cast to firestick is a great way to mirror your phone/tablet right to your tv.
How To Cast to Firestick from Android Device
Casting to firestick from an Android mobile phone varies for each device.
Oftentimes, users can simply open the notifications menu and choose “Cast” or “Screen Mirroring”.
In this instance, we are using a Samsung Galaxy Tablet which features Smart View to cast to firestick.
After enabling mirroring within the settings of your Firestick device, we can easily set up our Android for casting.
1. Swipe down or open the notifications menu on your Android device and select casting method. In this guide, we will select SmartView.
NOTE: The option you select may vary depending on your device. Here are the ways to cast to firestick from Android for popular devices:
- Google: Go to Connected Devices, Connection Preferences, and select Cast
- LG: Go to Connected Devices and select Screen sharing
- Samsung: Go to Wireless Display and select SmartView
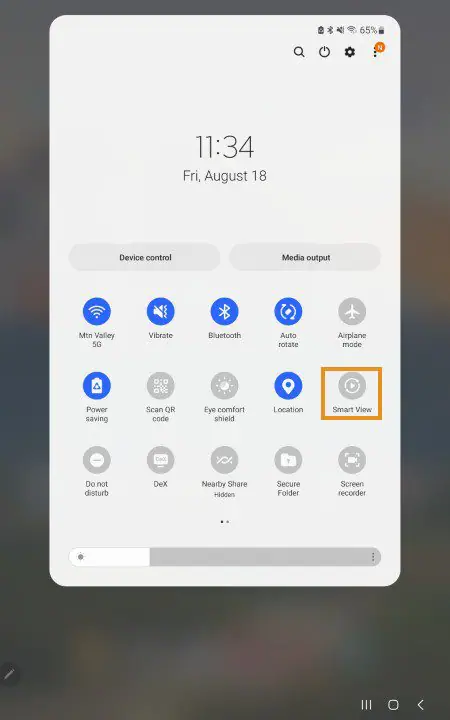
2. Select your preferred Firestick or Fire TV.
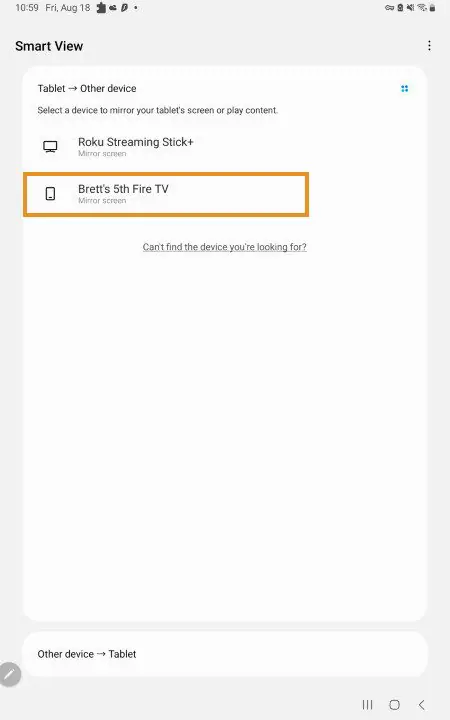
3. Click Start now.
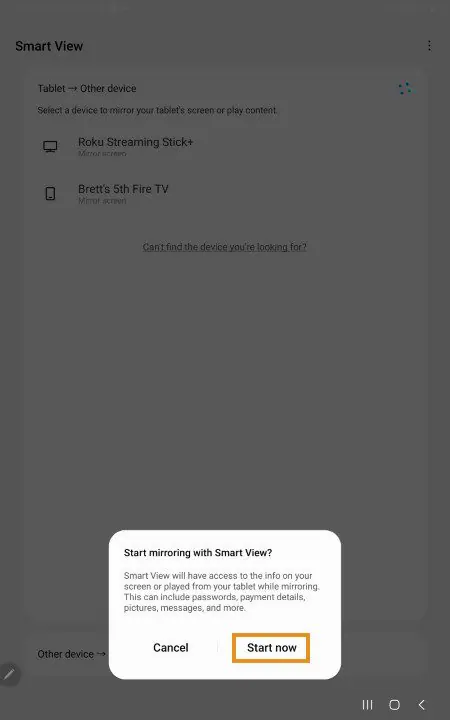
4. Wait for the connection to establish.
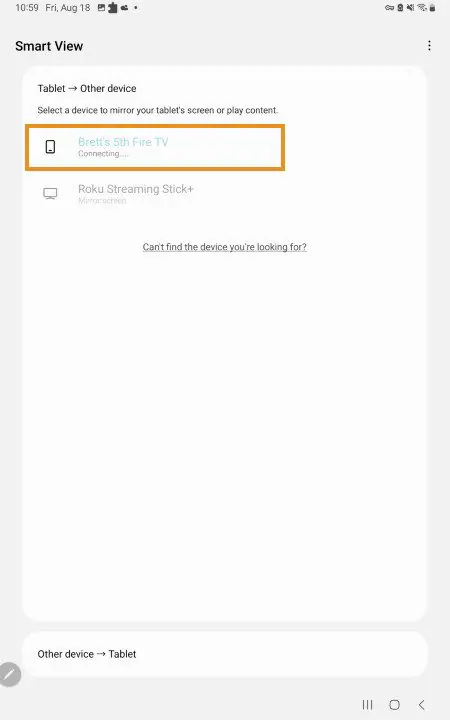
5. Return to your Firestick device to see your Android cast to Firestick complete.
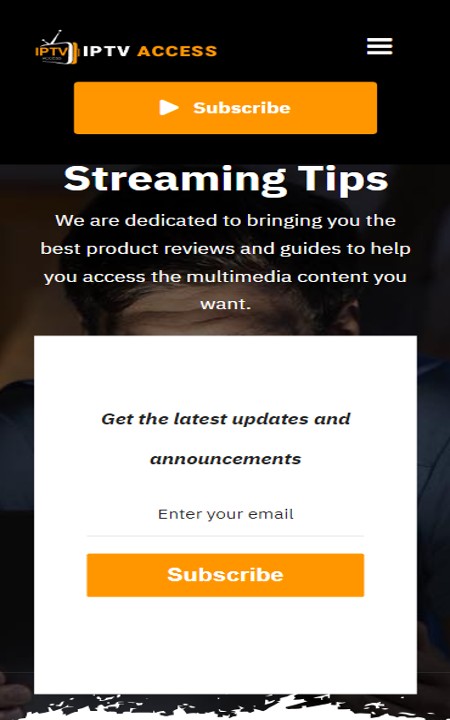
Best VPN

30-day money back guarantee









