How to Fix FireStick / Fire TV Overheating Problem
In this guide, you will find multiple solutions to prevent FireStick from overheating. These troubleshooting techniques are simple and any layperson like me can follow them. The solutions work on FireStick, FireStick 4K, Fire TV Cube, and any other Amazon Fire TV line of devices.
Not all FireStick devices would overheat. However, if you are here, yours probably did. You are not alone. I have come across numerous complaints on the internet. Therefore, I decided it would be a good idea to write a guide.
Overheating puts the FireStick at the risk of permanent damage if not taken care of. It also impacts the performance of the device. It not only slows down navigation, but you also experience more buffering, lags, and even connectivity issues.
FireStick Overheating Solutions
I have put together some of the best practices that are likely to fix the FireStick overheating issue. Keep reading!
1. Use the HDMI Extender
Your FireStick comes with an HDMI extender packed in the box. It is there for a purpose. It would be a great idea to use the HDMI extender to plug your firestick into your TV.
Without the extender, your Firestick sticks too close to the TV, which blocks the airflow. Your TV also generates heat. This further prevents the FireStick from cooling down. In fact, it even contributes to FireStick overheating.
HDMI extender will help create some distance between the two making the FireStick more exposed to the airflow. This, in turn, will help greatly in keeping FireStick from getting overheated.
2. Insert FireStick in the side panel of the TV
This is another important thing to keep in mind. Most TVs come with multiple HDMI inputs (at least two). You will find inputs in the back and on the side of the TV.
You may plug your FireStick in the back panel. But, it will be too crammed and less exposed to airflow. On the other hand, side panels are more exposed and hence there is more airflow.
Even if you are using the HDMI extender, it is short enough to keep your FireStick hidden away behind the TV. The neat and uncluttered look will not be ruined.
3. Clear unnecessary cache for heavy apps
When you run an app on FireStick, it creates a cache on the device storage. The bigger the app, the larger is the cache size. Even though this cache is stored temporarily, it eats up on your limited storage space.
Streaming apps like Kodi tend to create bigger caches than other apps. It would be a good idea to keep clearing the cache from time to time.
To clear cache, follow the steps below:
– Select Settings from the FireStick home window

– Click Applications
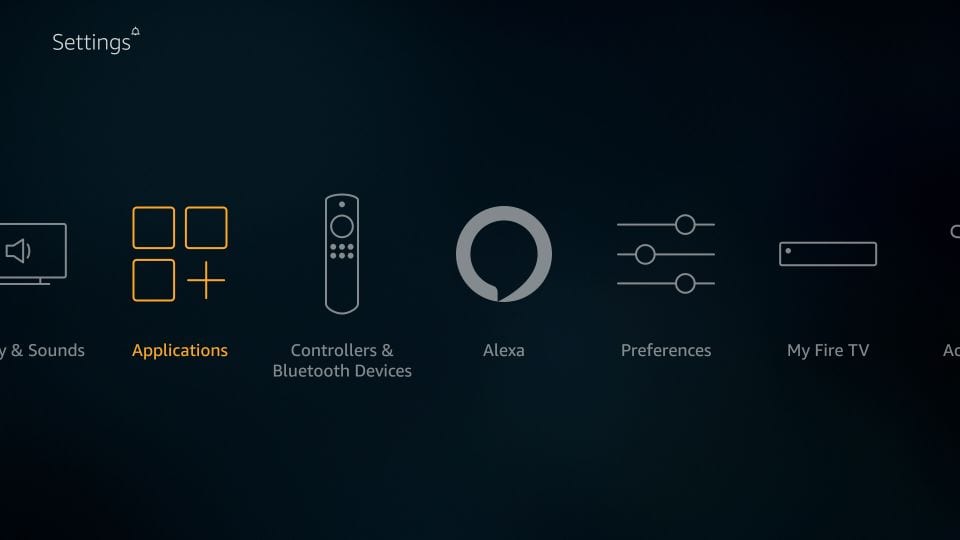
– Click Manage Installed Applications
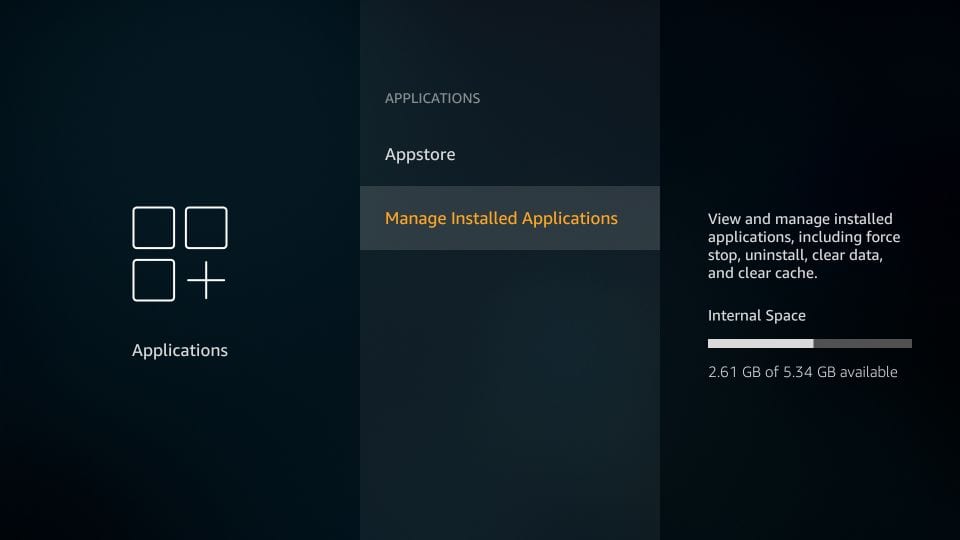
– Click the desired app (say Kodi)
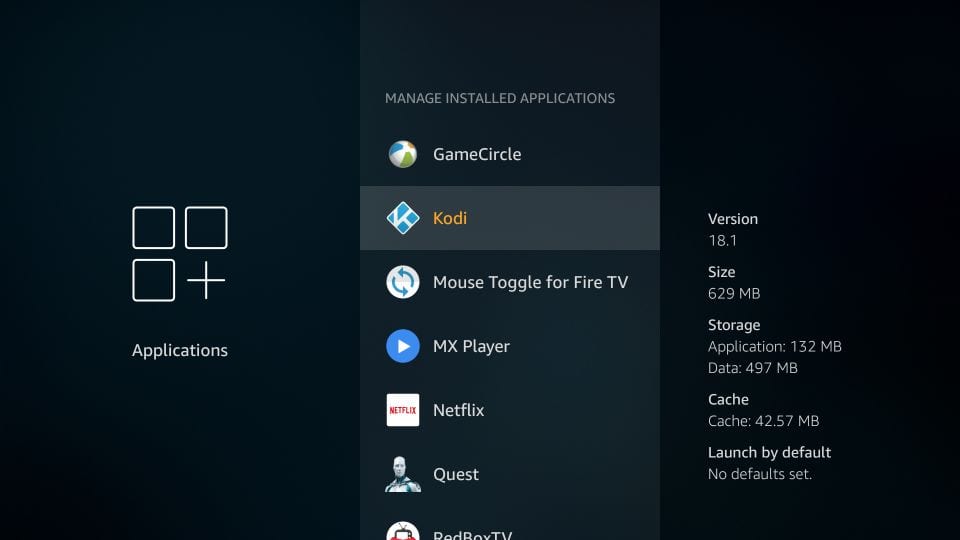
– Click Clear Cache
Note: DO NOT click Clear Data unless you want to reset the app to default settings
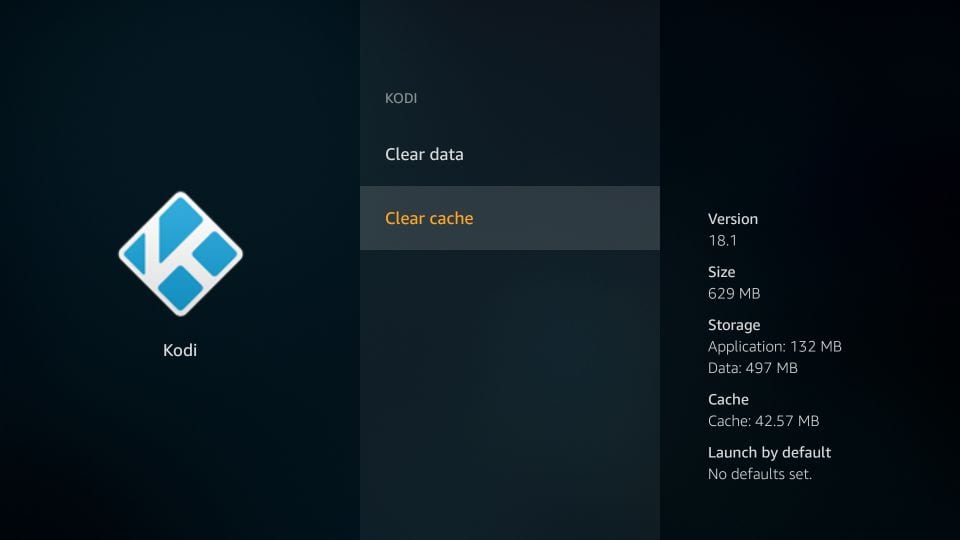
4. Force Close apps to keep them from running in the background
Sometimes the app may keep running in the background even when you have closed it. For instance, when the app freezes or gets stuck, we usually press the Home key on the remote to go back to the FireStick interface because the app would not respond to the back button. In this case, it is very likely the app is still running in the background.
The apps running in the background consume the device resources resulting in overheating. Thankfully, you can close them forcefully. Here are the steps:
– Open Settings from the FireStick home screen
– Click Applications
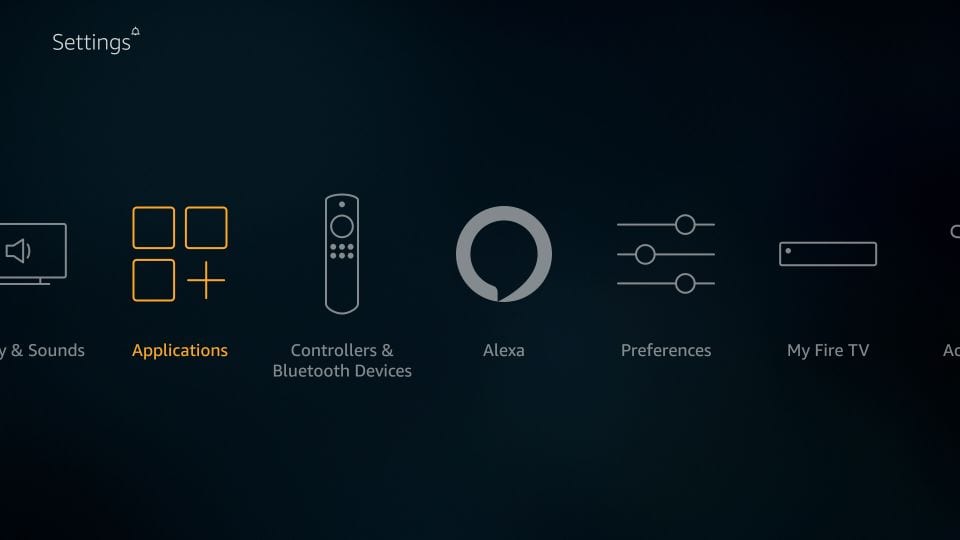
– Click Manage installed applications
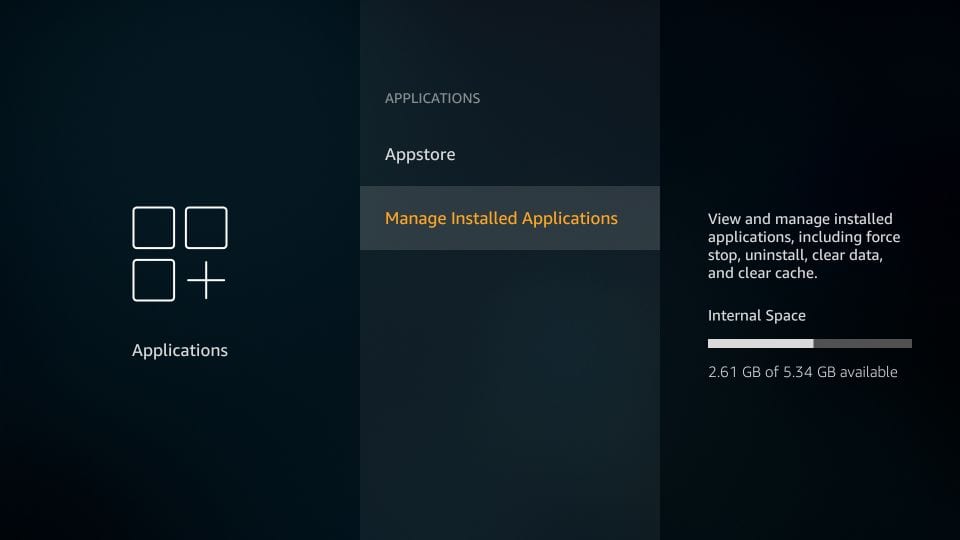
– Click the app you wish to terminate
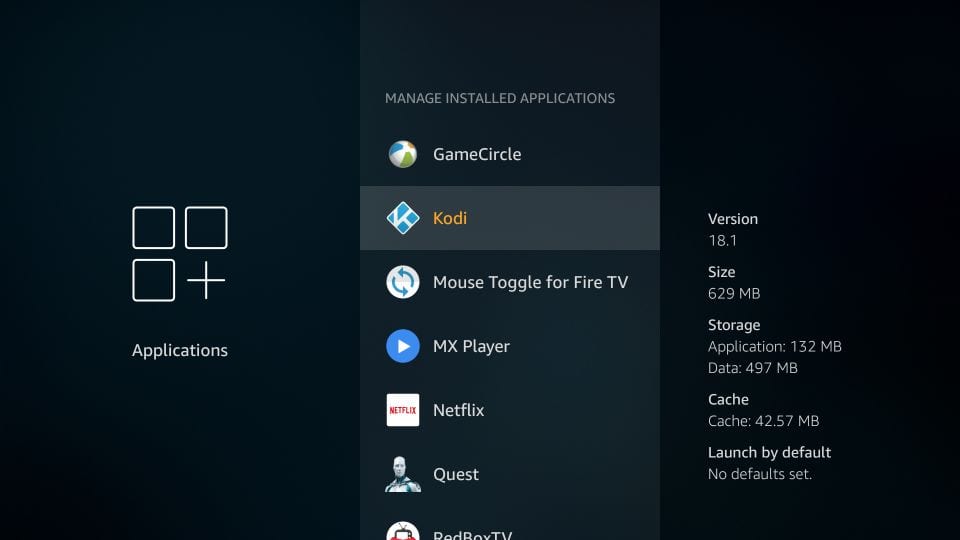
– Click Force Stop next
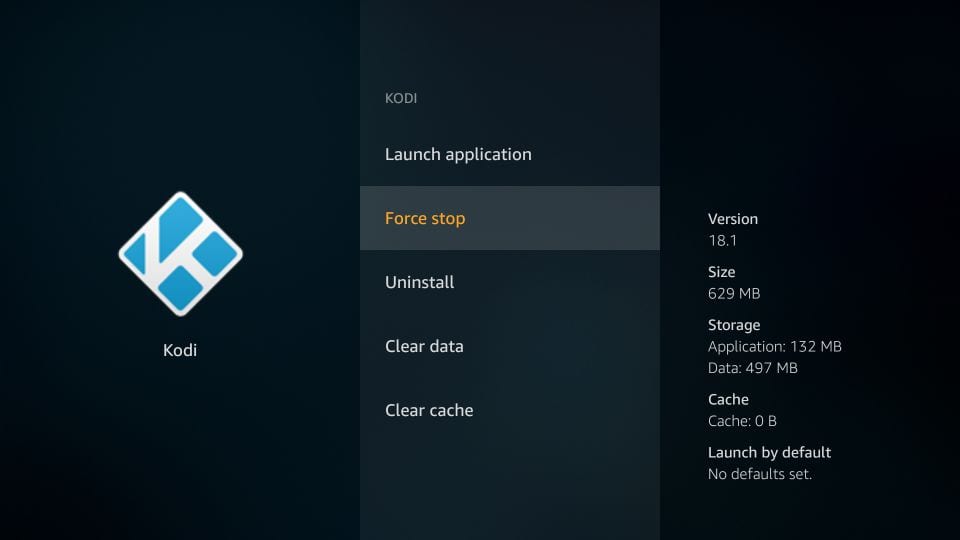
5. Unplug your FireStick to refresh everything
Clearing cache and force closing the app helps prevent FireStick overheating issues. However, you must do that individually for each app. There is a chance you may have multiple apps running in the background with plenty of cache files.
One way is to clear the cache of each app and force stop it individually. It will take a lot of time though. The other option is to simply power down your FireStick.
Since there is no built-in option to shutdown your FireStick, you must do it manually.
Unplug the device from the power source. Keep it unplugged for a few minutes until your FireStick cools down. Now, plug the device back in.
This will terminate all the apps running in the background and clear any cache.
6. Uninstall any apps you don’t need or use
One of the biggest drawbacks of FireStick devices is their extremely limited storage. Both FireStick and FireStick 4K comes with 8GB space. Given the size of apps and files these days, this kind of storage is likely to get filled up really fast.
When the device is running out of space, it must work harder resulting in overheating. Therefore, it is recommended that you delete any apps you no longer need or use.
Uninstall FireStick apps: Method 1
– Select Settings on the FireStick home-screen
– Open Applications
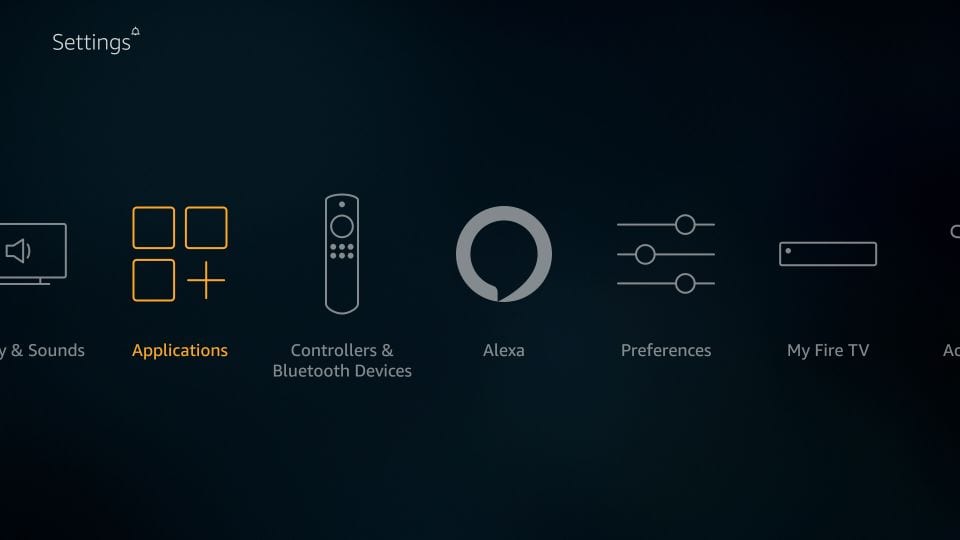
– Click Manage installed applications
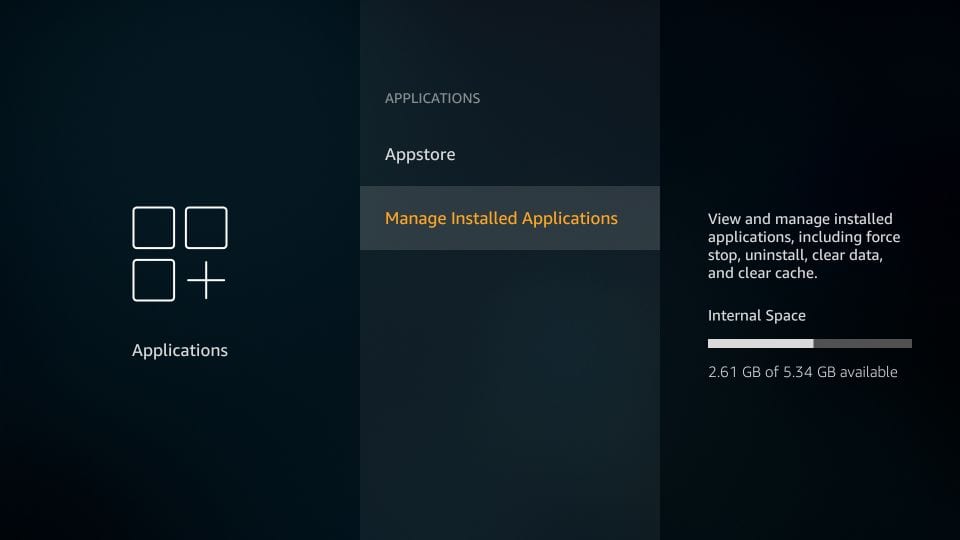
– Click the app you wish to uninstall
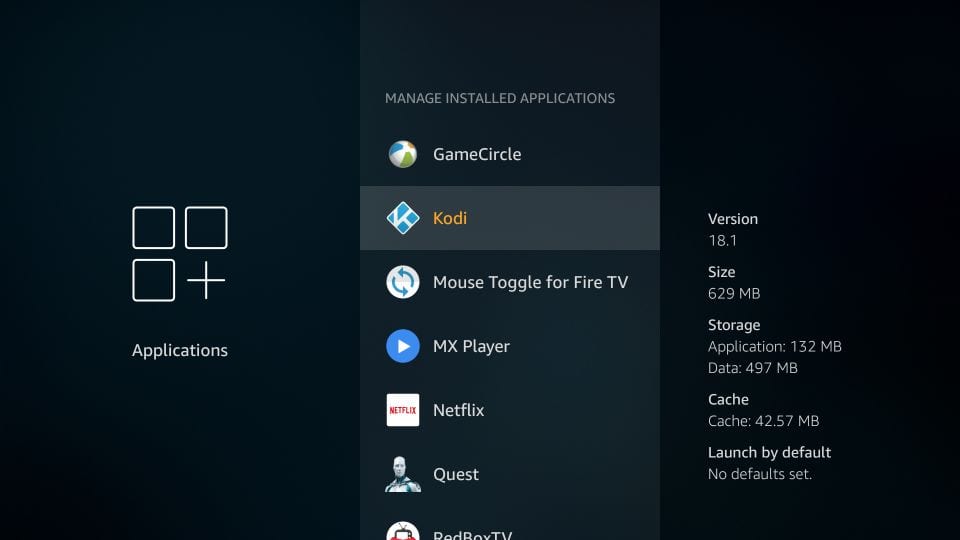
– Click Uninstall
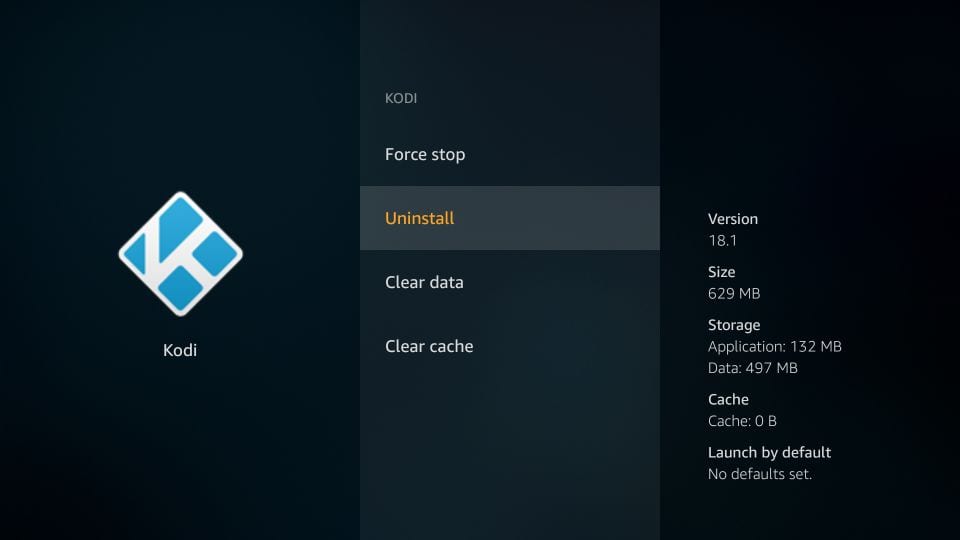
– Click Uninstall again when prompted
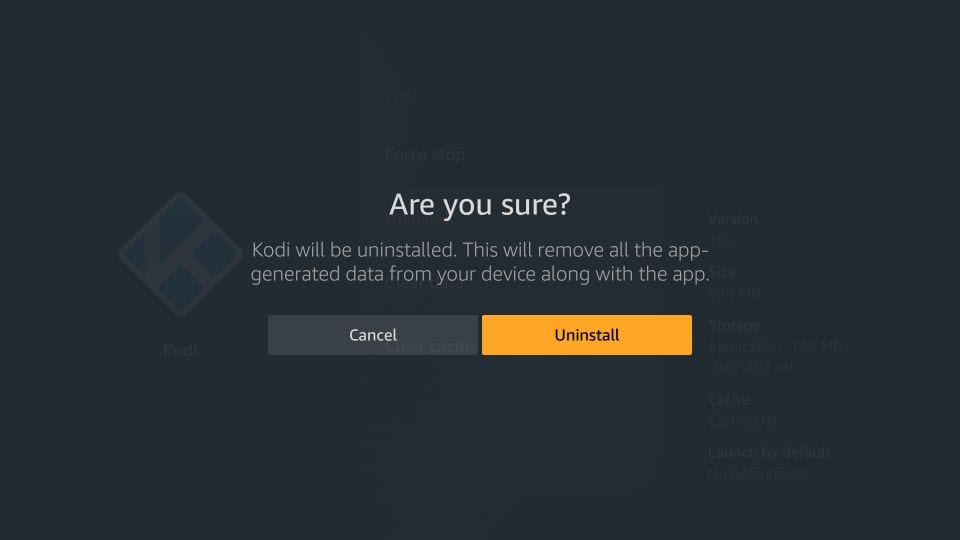
Uninstall FireStick apps: Method 2
– On the FireStick home window, select the second row labeled Your Apps & Channels
– Go to the far left and click See All
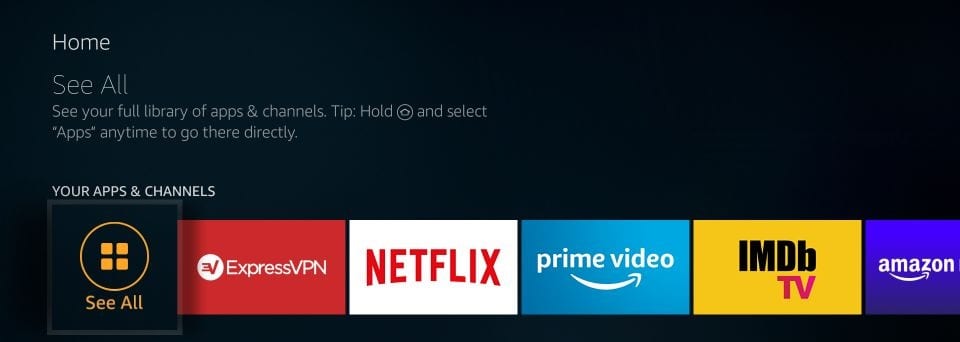
– Use the navigation buttons on your remote to select the app you wish to uninstall
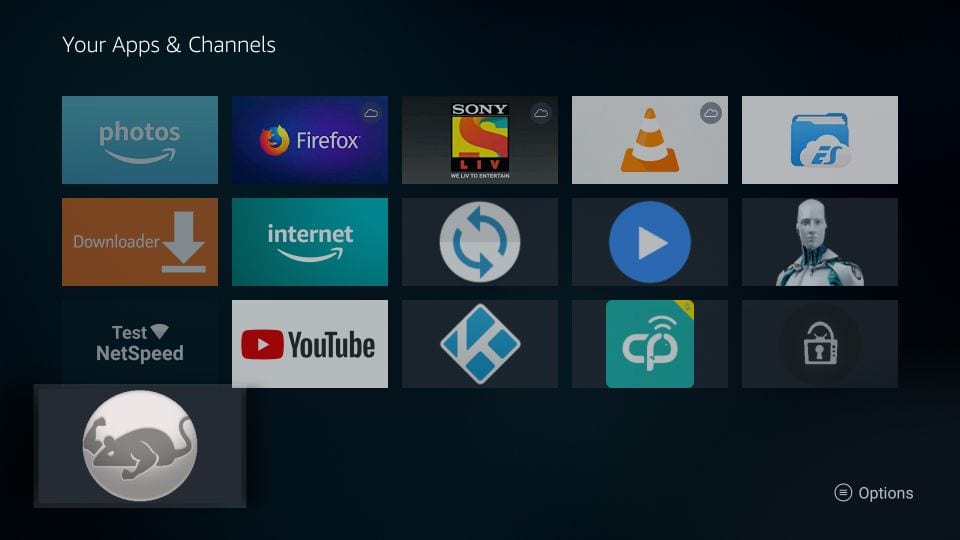
– Press the menu key on the remote (3 lines) to bring up the popup menu in the bottom right corner
– Click Uninstall
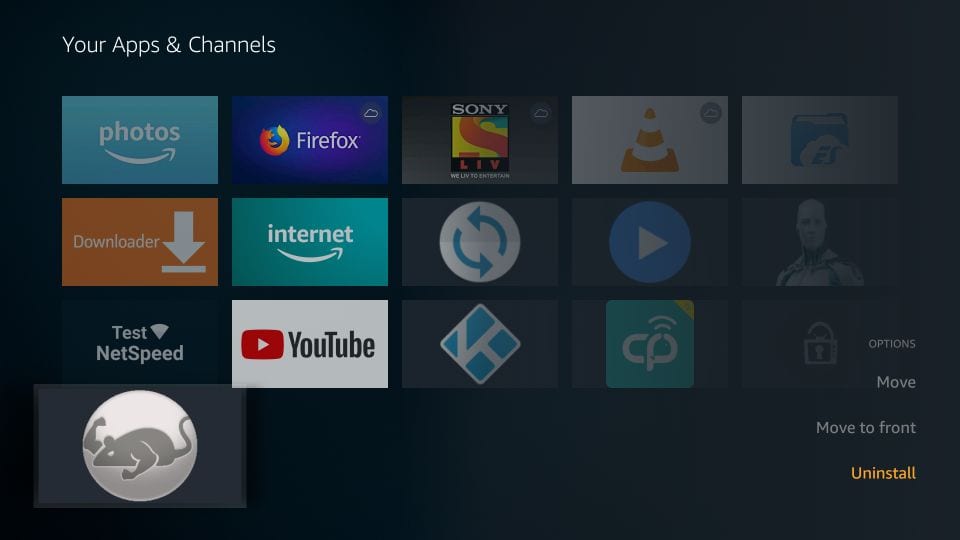
– Click OK when prompted
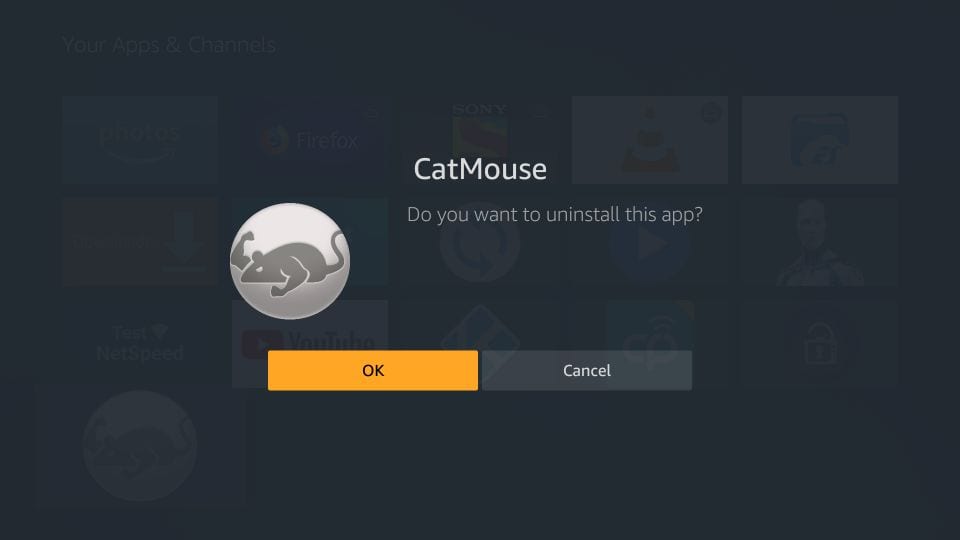
7. Reset FireStick if nothing else works
If nothing else seems to work, the only DIY troubleshooting left to do is reset your FireStick. Resetting will restore your device to the factory defaults. It will remove all the apps you have installed and wipe out all the custom settings. In other words, you will need to configure your FireStick from the scratch; like you just took it out from the box.
Here is how you can reset FireStick:
– Open Settings from the home window
– Go to My Fire TV

– Scroll down, click Reset to Factory Defaults
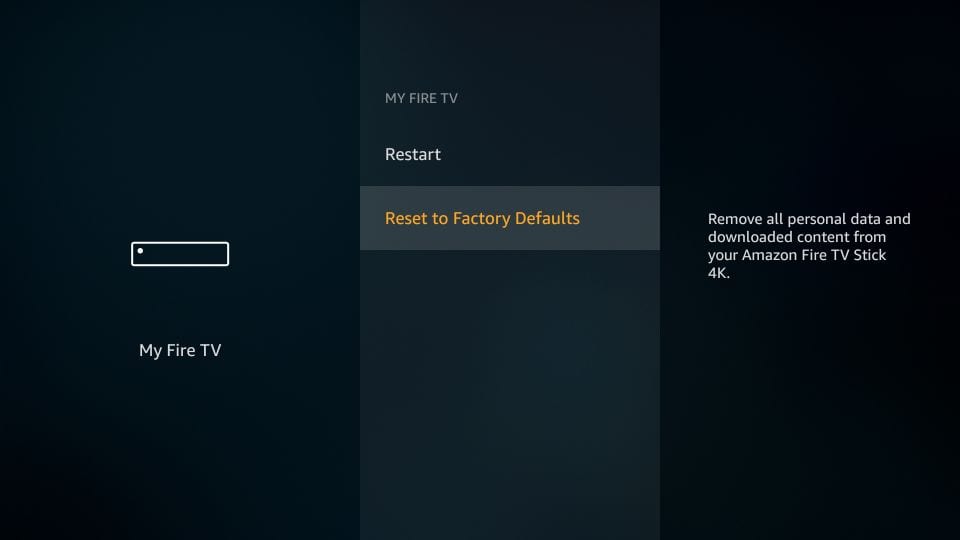
– Click Reset again when prompted

Best VPN

30-day money back guarantee









